You can create task lists (formerly “checklists”) for your grocery shopping, weekly goals, or as a project management tool among your co-workers. Set due dates and assign them to members of your group folders to stay organized.
View all your tasks in one place using the Task center.
Creating a Task List
- Inside your folder, tap on the blue “+” button in the lower navigation bar.
(Note: task lists created from the task center will appear in Home.)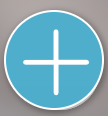
- Select “Task list”.
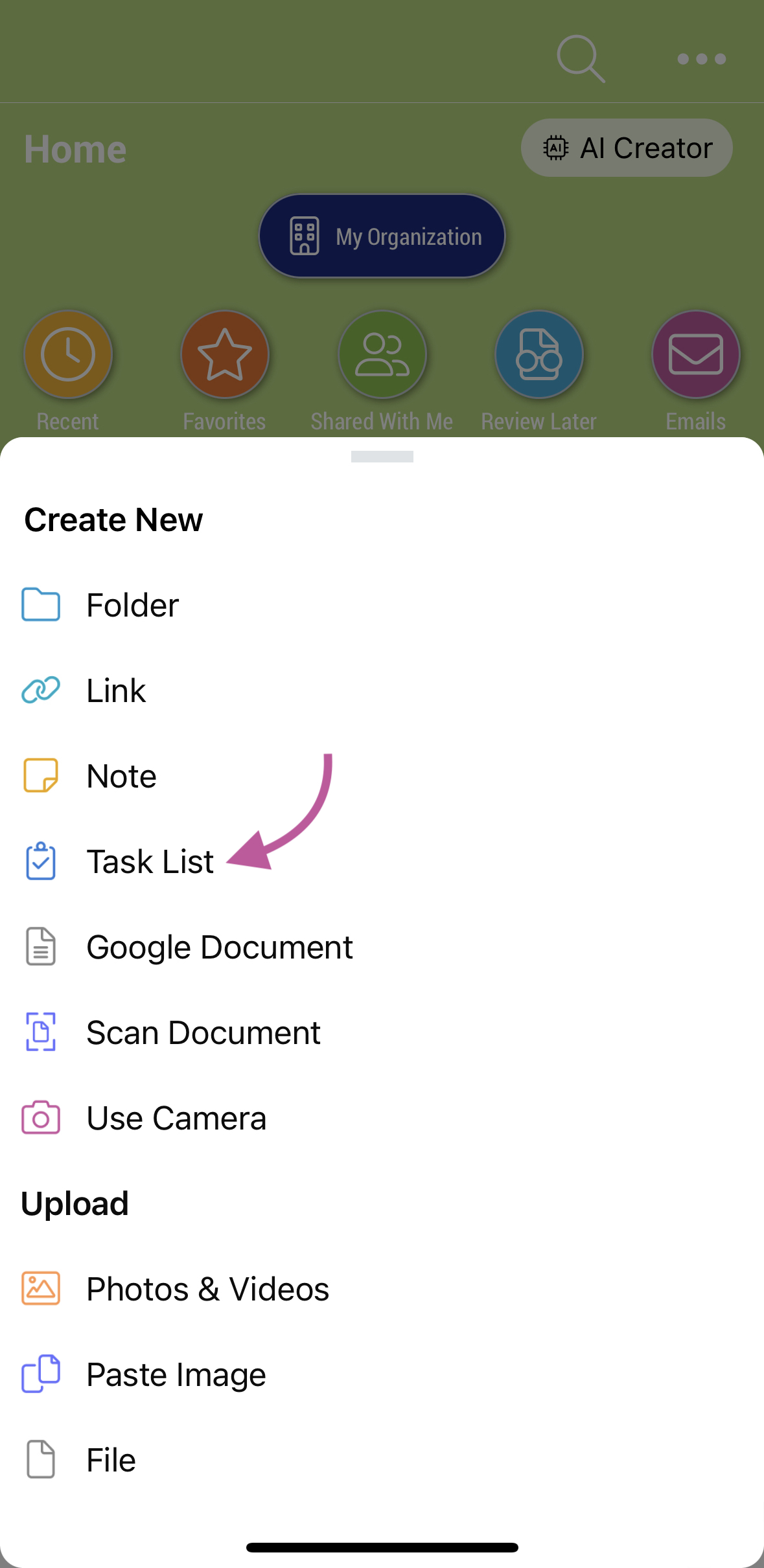
- Enter a title, then tap into the body to create your first task. Click “add task” or hit enter after each task to create a new line.
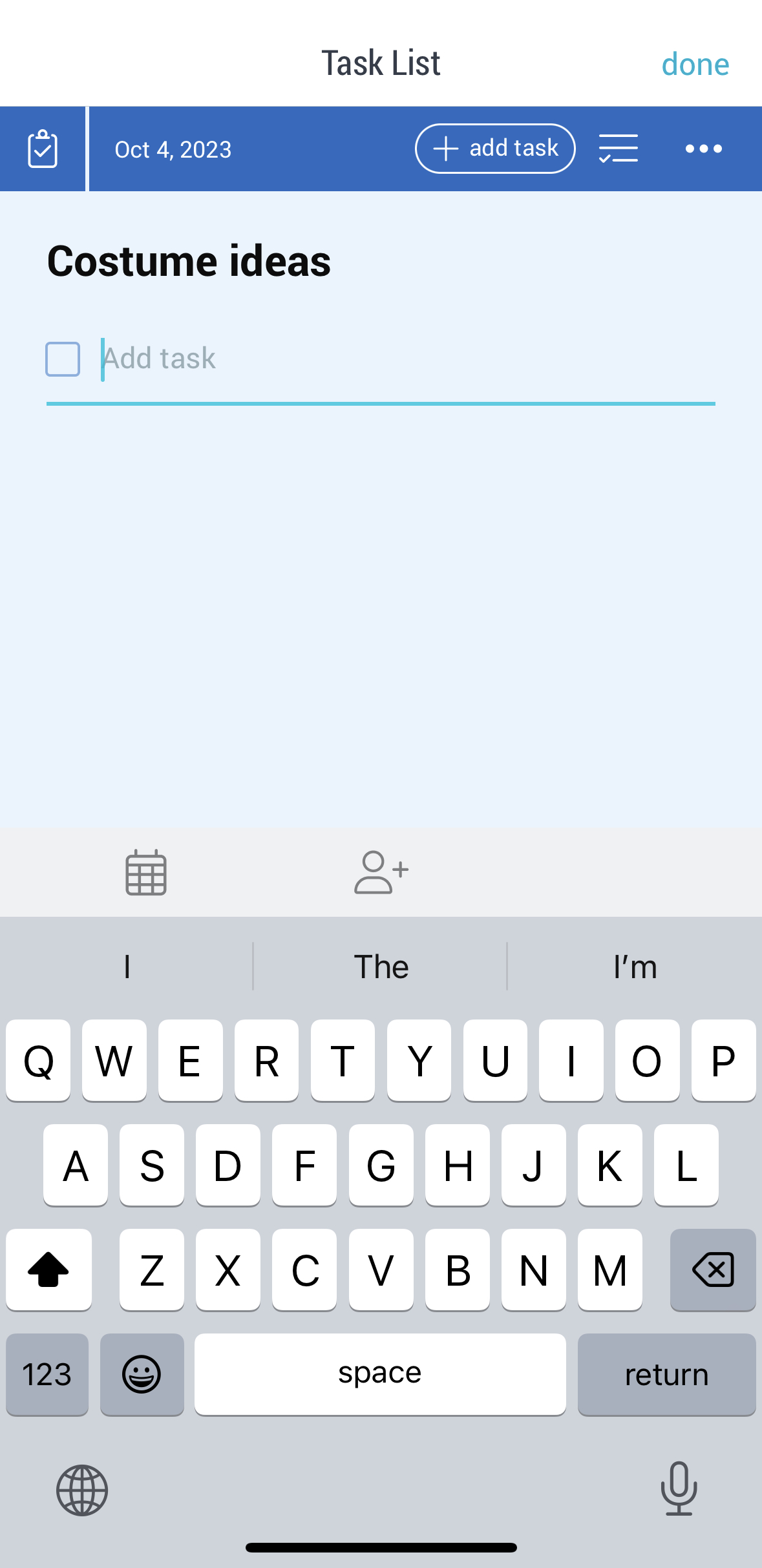
Additional Features of Task Lists
Tap on a task to show options to set a due date or assign a task to someone.
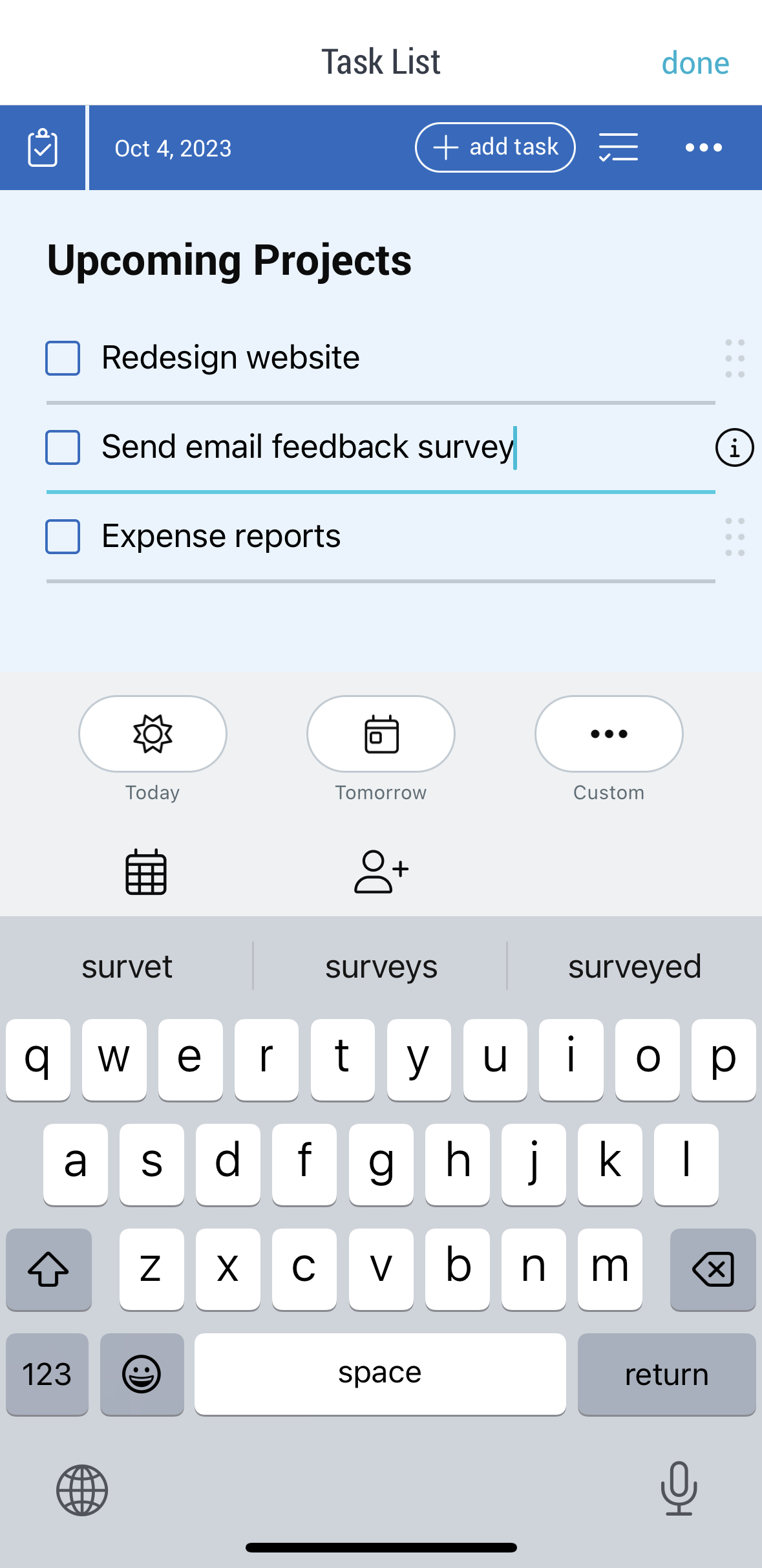
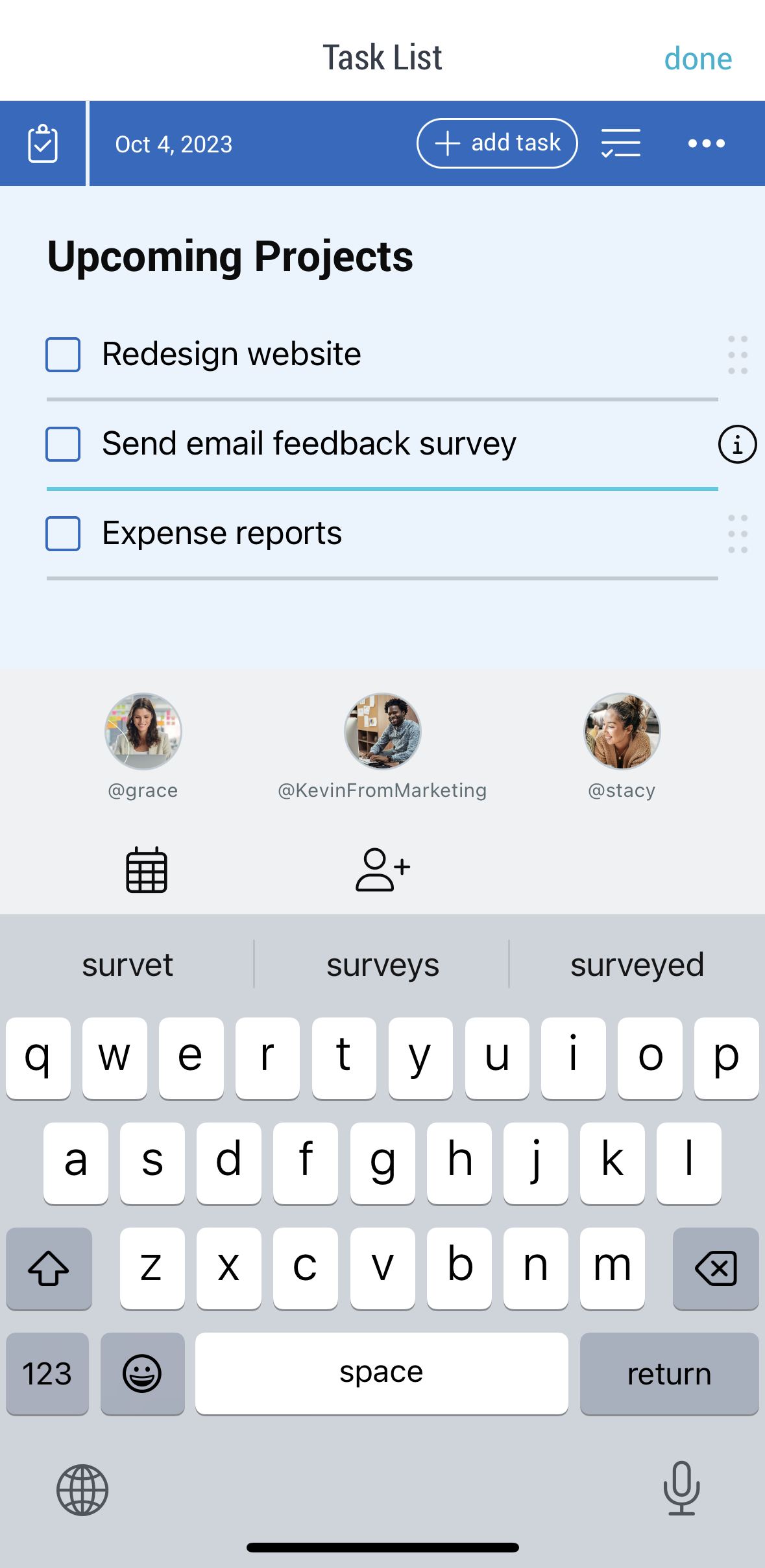
If a task list is in a Group Folder, you can assign tasks to members of that folder.
Tap on the (i) next to a task to bring up additional details.
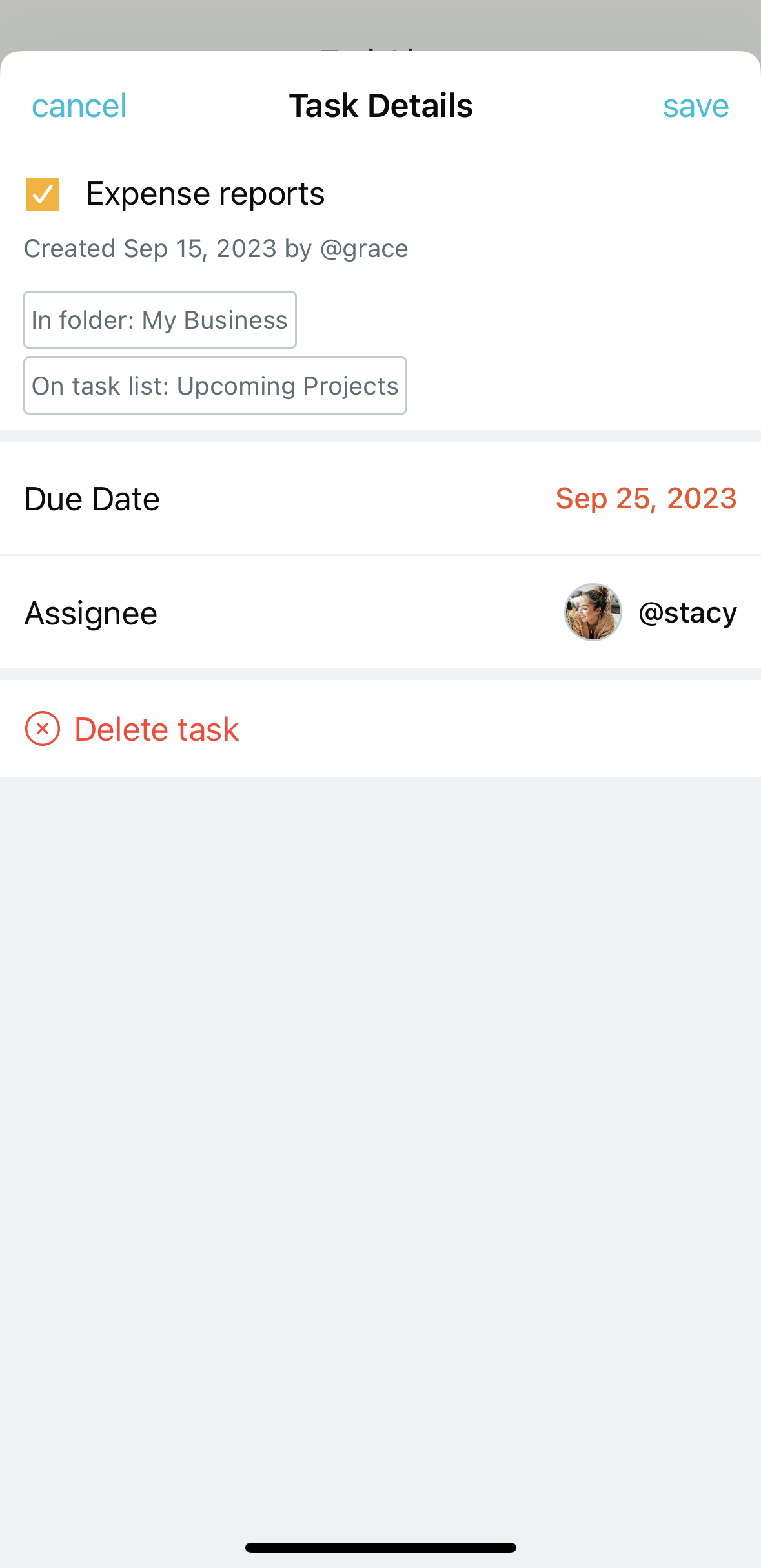
To delete a task, swipe left, then tap on “Remove”. Another option is to tap on the (i) button and select “Delete task”. (Note: deleting a task is permanent.)
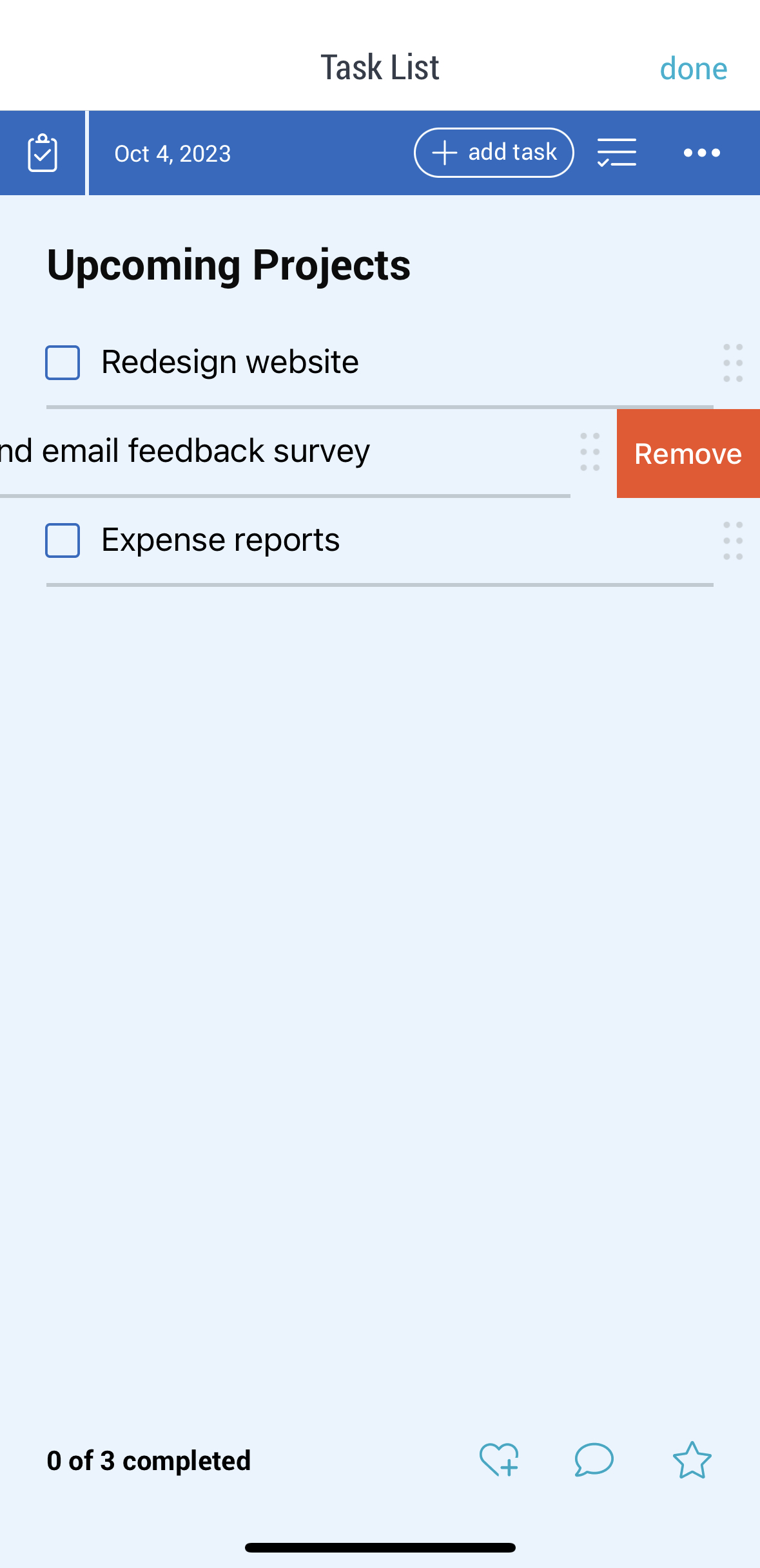
To remove a due date, tap on the date to reveal the calendar, then toggle it off. To remove an assignee, tap on the assignee then select “Remove”.
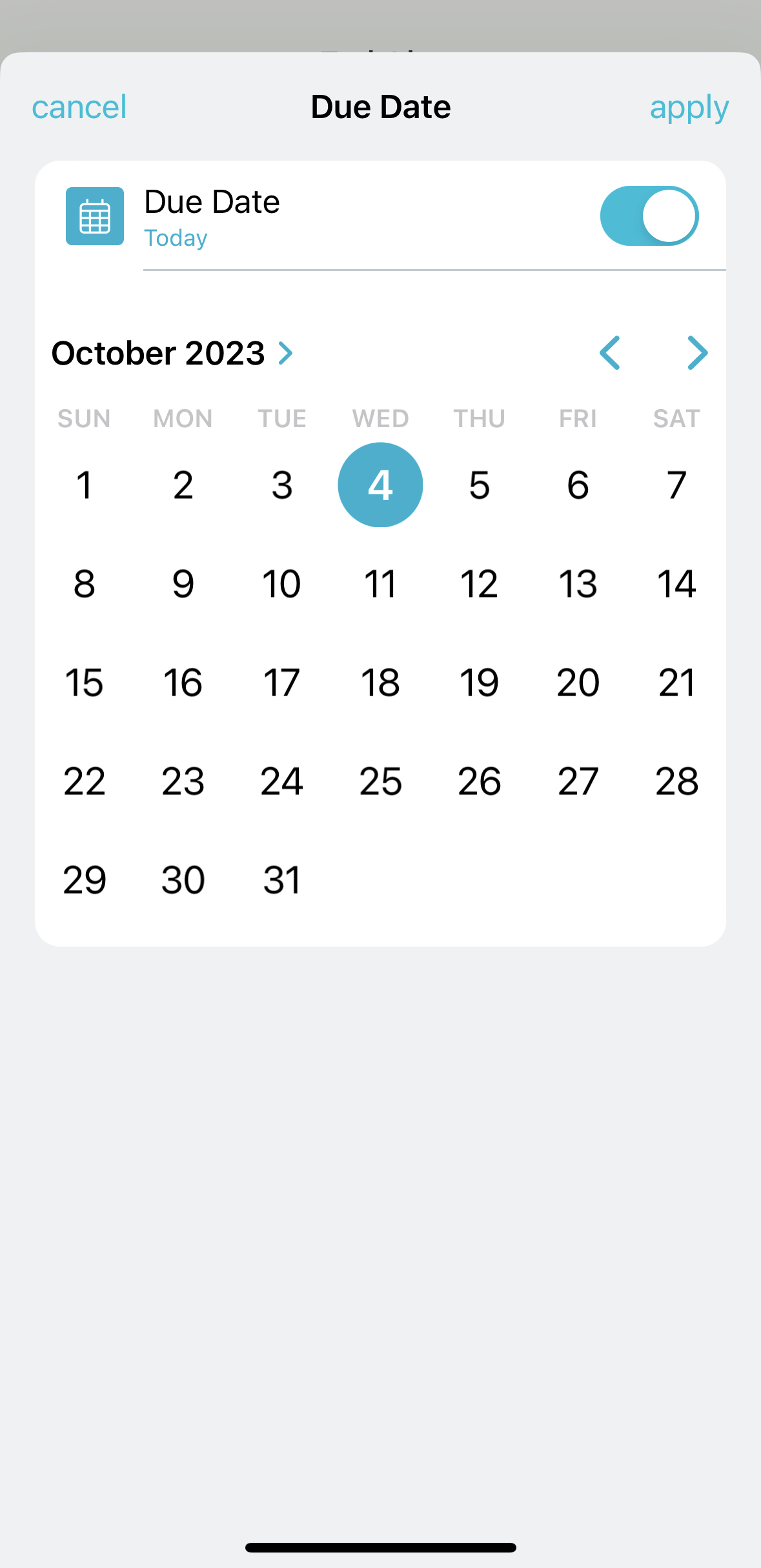
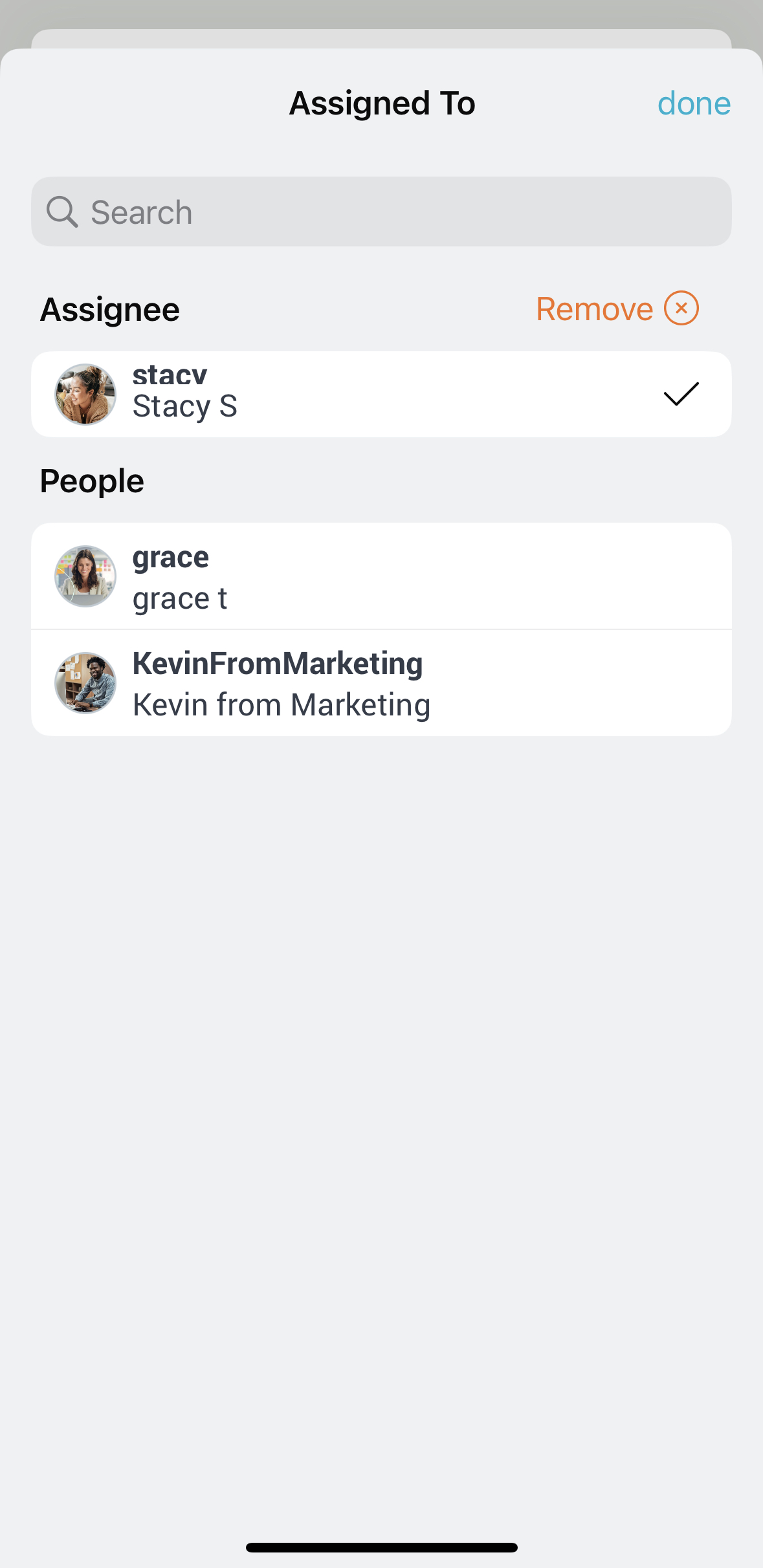
Color-coding: Hover your cursor over a checkbox and a selection of colors become available to use when checking off your items. You can color code certain tasks and have your own task-management system in Bublup.
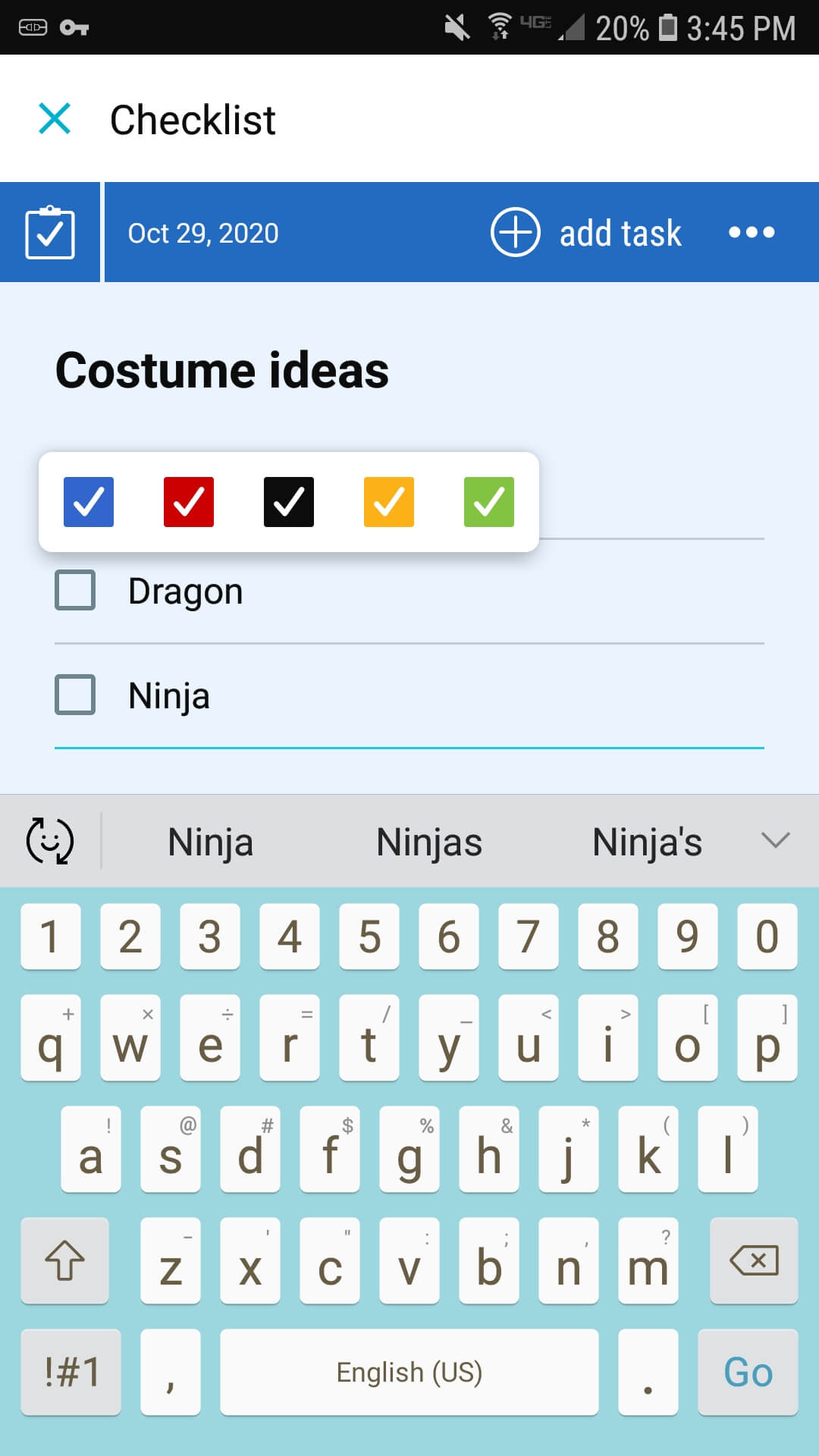
Re-ordering: To reorder your tasks, long-press on the 6-dots to the right of a task and drag it to a new position in your task list. You can also set your preference for whether new tasks should be added to the top or bottom of the list.
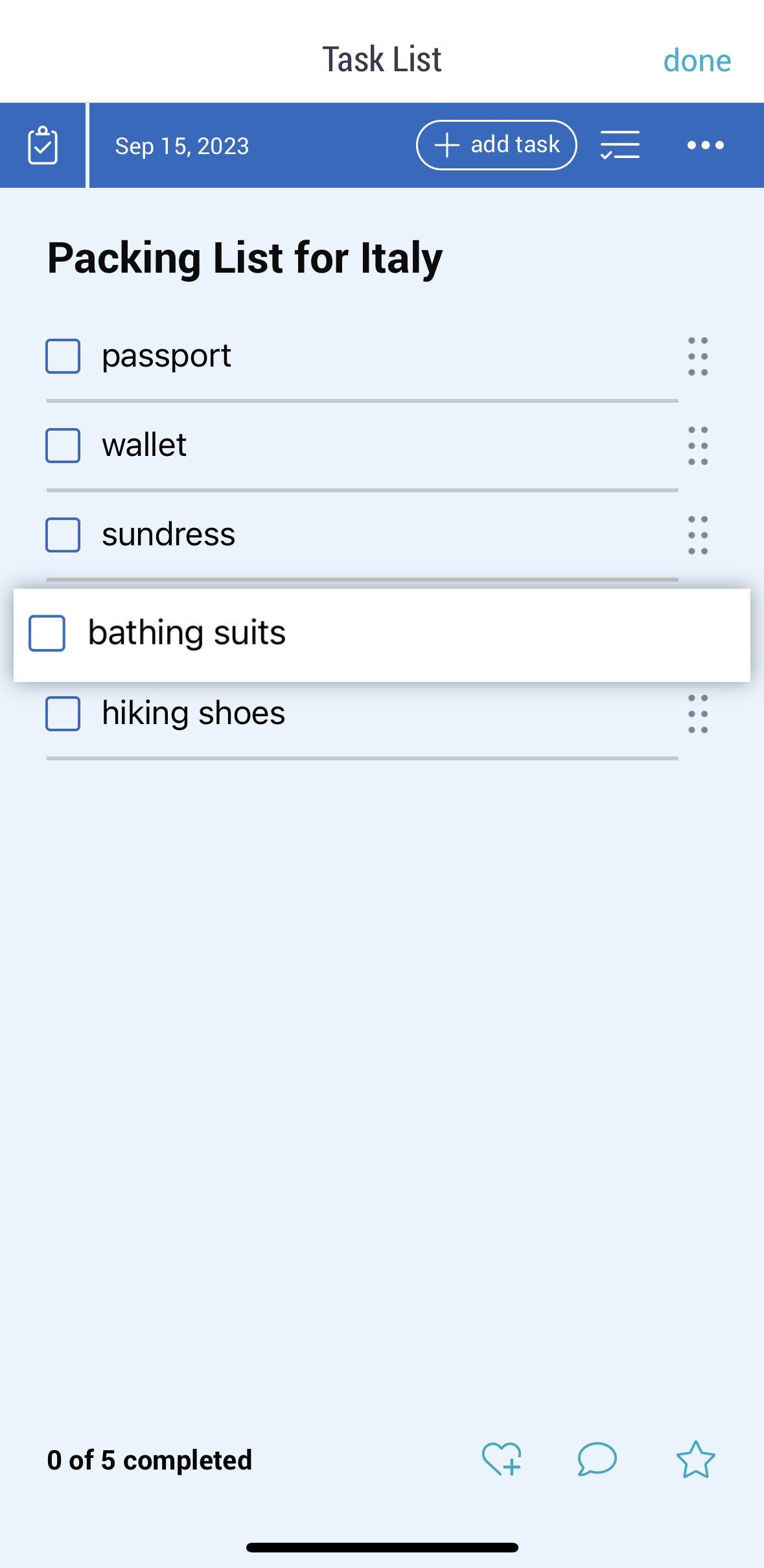
To see menu options for your task list, tap on the 3-dot (…) menu.
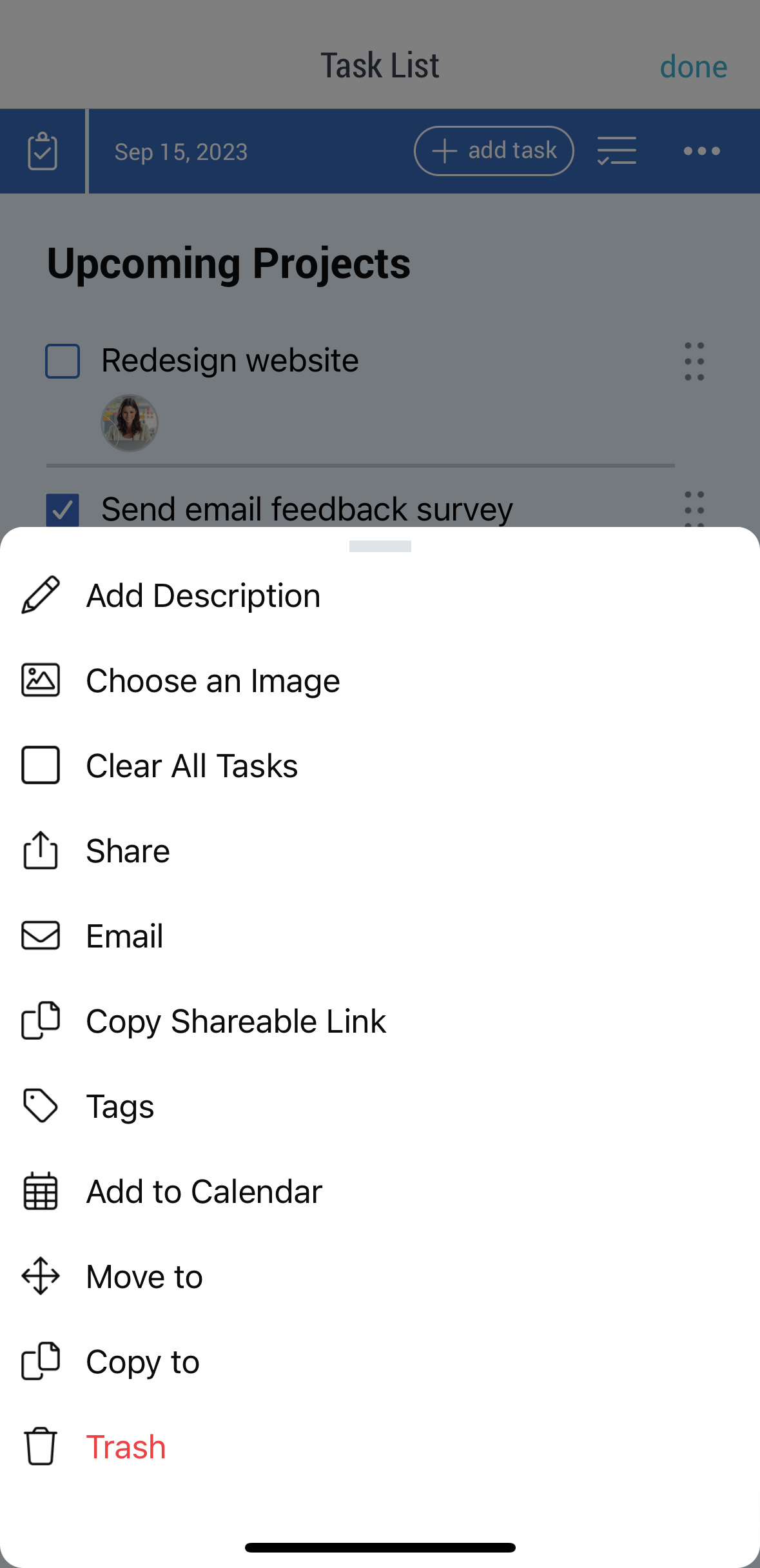
Once you save a task list, the image in your folder will always show how many of the tasks have been checked off.
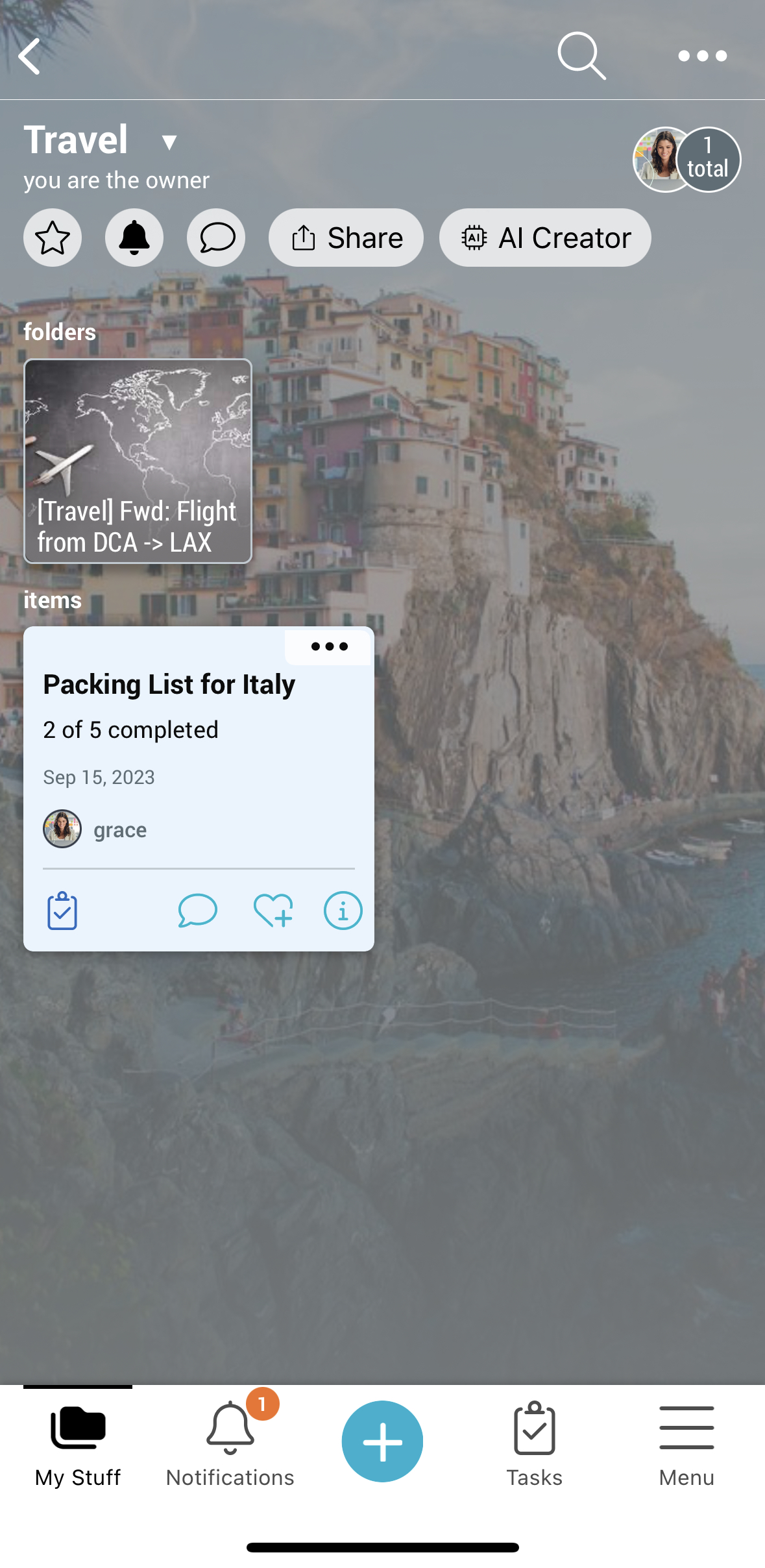
Note: Task lists will not be included in rolls you create, since they are intended to be frequently updated.
You can create task lists (formerly “checklists”) for your grocery shopping, weekly goals, or as a project management tool among your co-workers. Set due dates and assign them to members of your group folders to stay organized.
View all your tasks in one place using the Task center.
Creating a Task List
- Inside your folder, click on the blue “+” button in the lower-right of your screen.
(Note: task lists created from the task center will appear in Home.)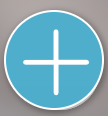
- Select “Task list”.
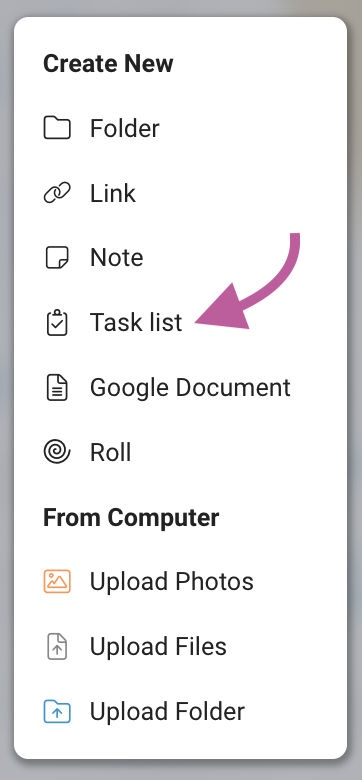
- Enter a title, then click into the body to create your first task. Click “add task” or hit enter after each task to create a new line.
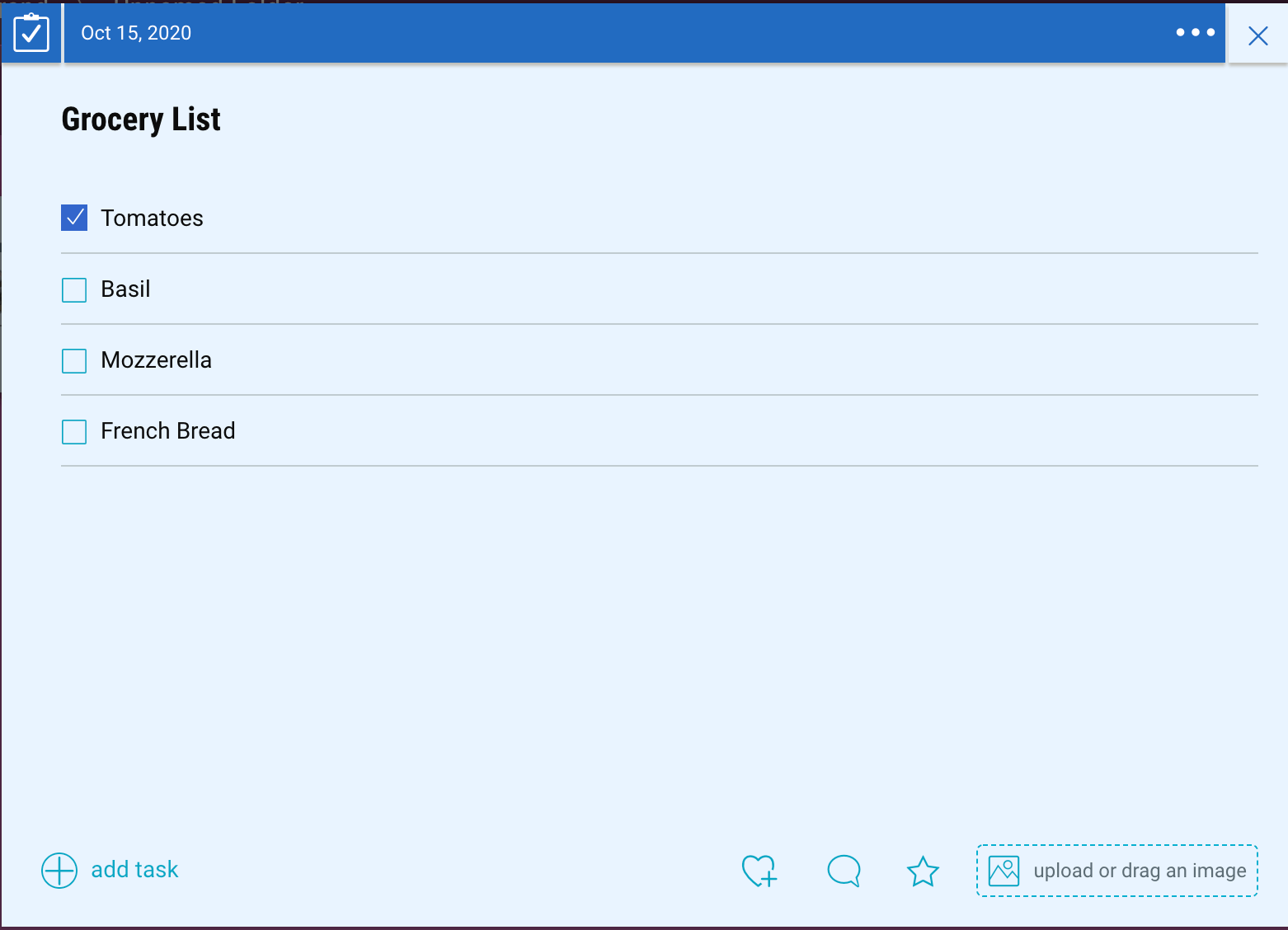
Additional Features of Task Lists
Hover over a task to set a due date or assign a task to someone.
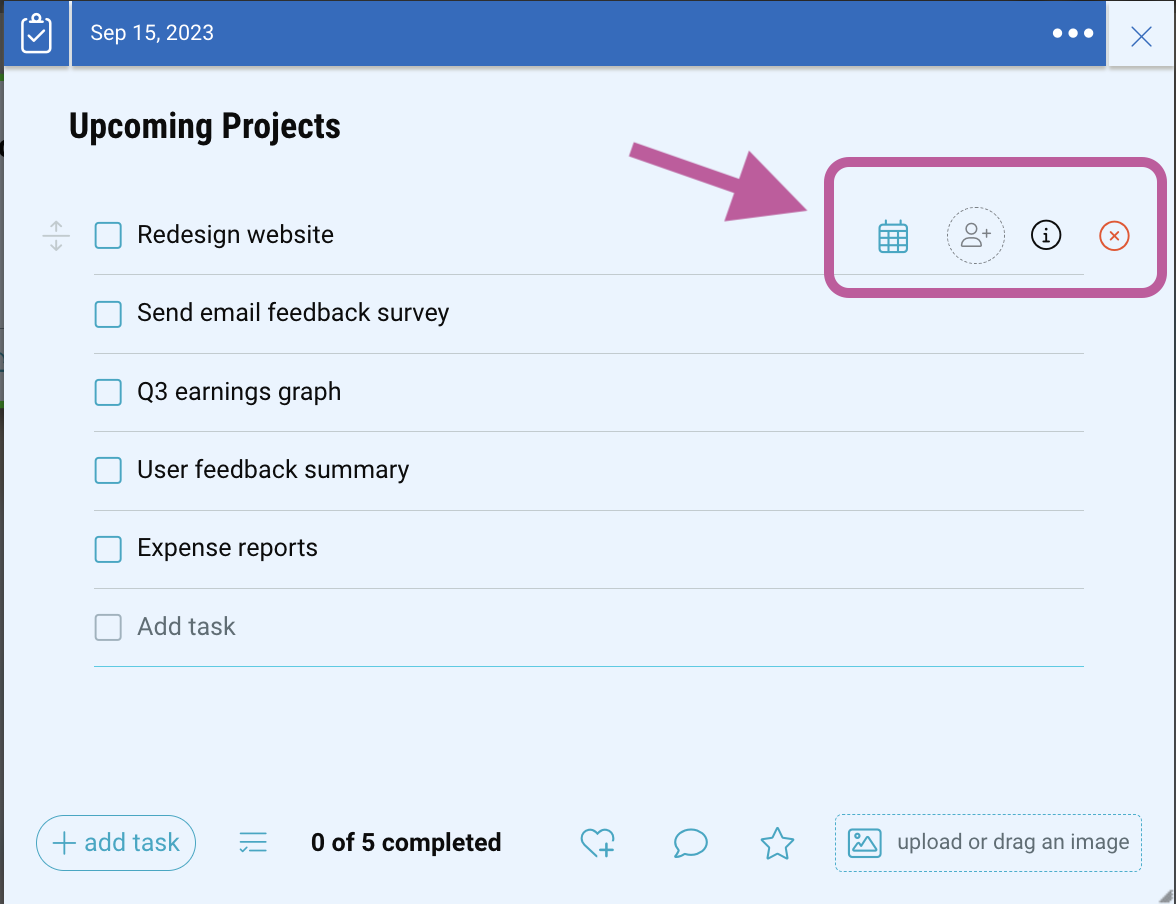
If a task list is in a Group Folder, you can assign tasks to members of that folder.
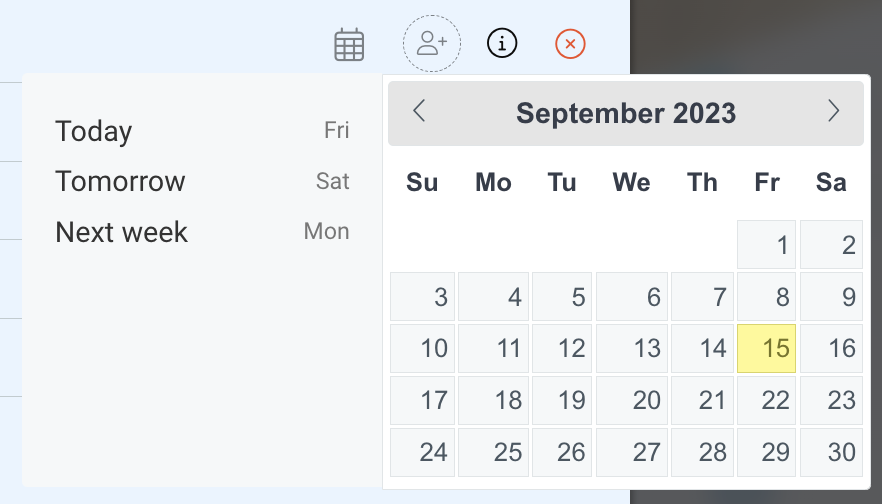
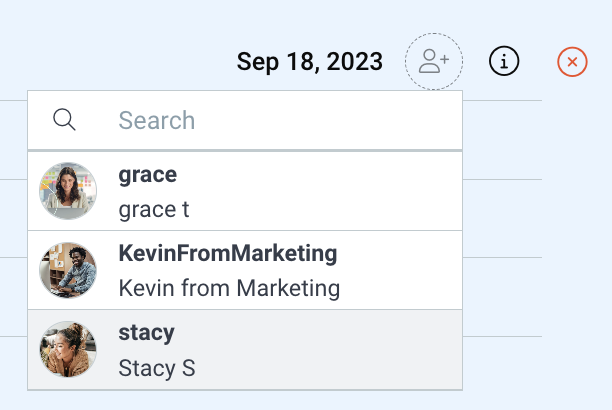
Click on the (i) to bring up additional details.
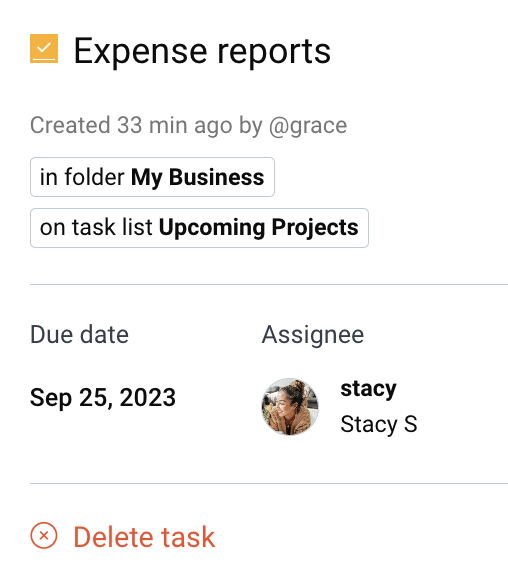
To delete a task, hover over it with your cursor and click the X on the right. Another option is to select the (i) button and select “Delete task”. (Note: deleting a task is permanent.)
To remove a due date or assignee, click the X next to the date or user icon.
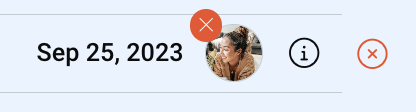
Color-coding: Hover your cursor over a checkbox and a selection of colors become available to use when checking off your items. You can color code certain tasks and have your own task-management system in Bublup.
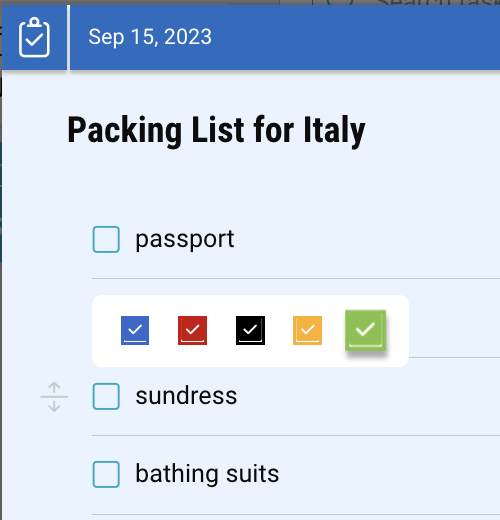
Re-ordering: To reorder your tasks, hover over a task and use the arrow button on the left to move a task in the list. You can also set your preference for whether new tasks should be added to the top or bottom of the list.
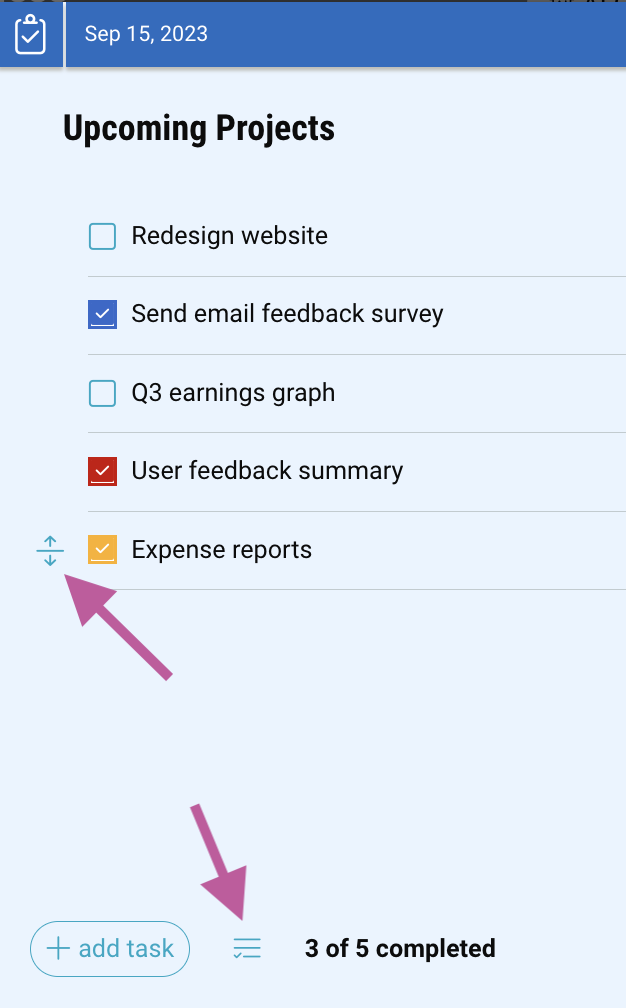
To see menu options for your task list, click on the 3-dot (…) menu.
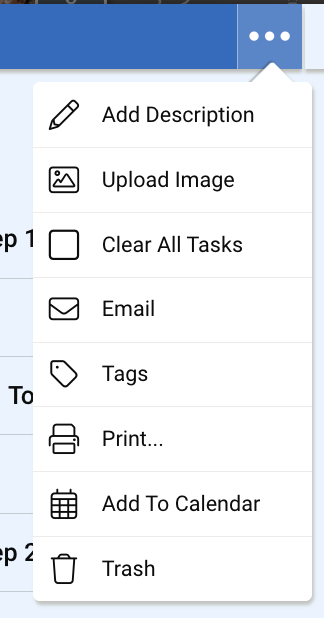
Once you save a task list, the image in your folder will always show how many of the tasks have been checked off.
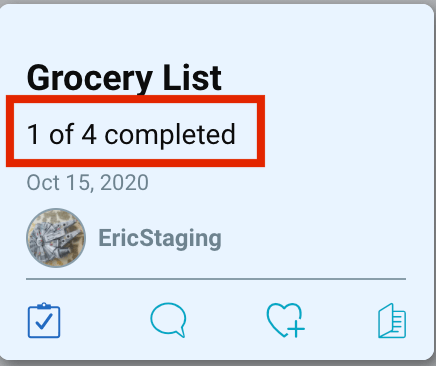
Note: Task lists will not be included in rolls you create, since they are intended to be frequently updated.

