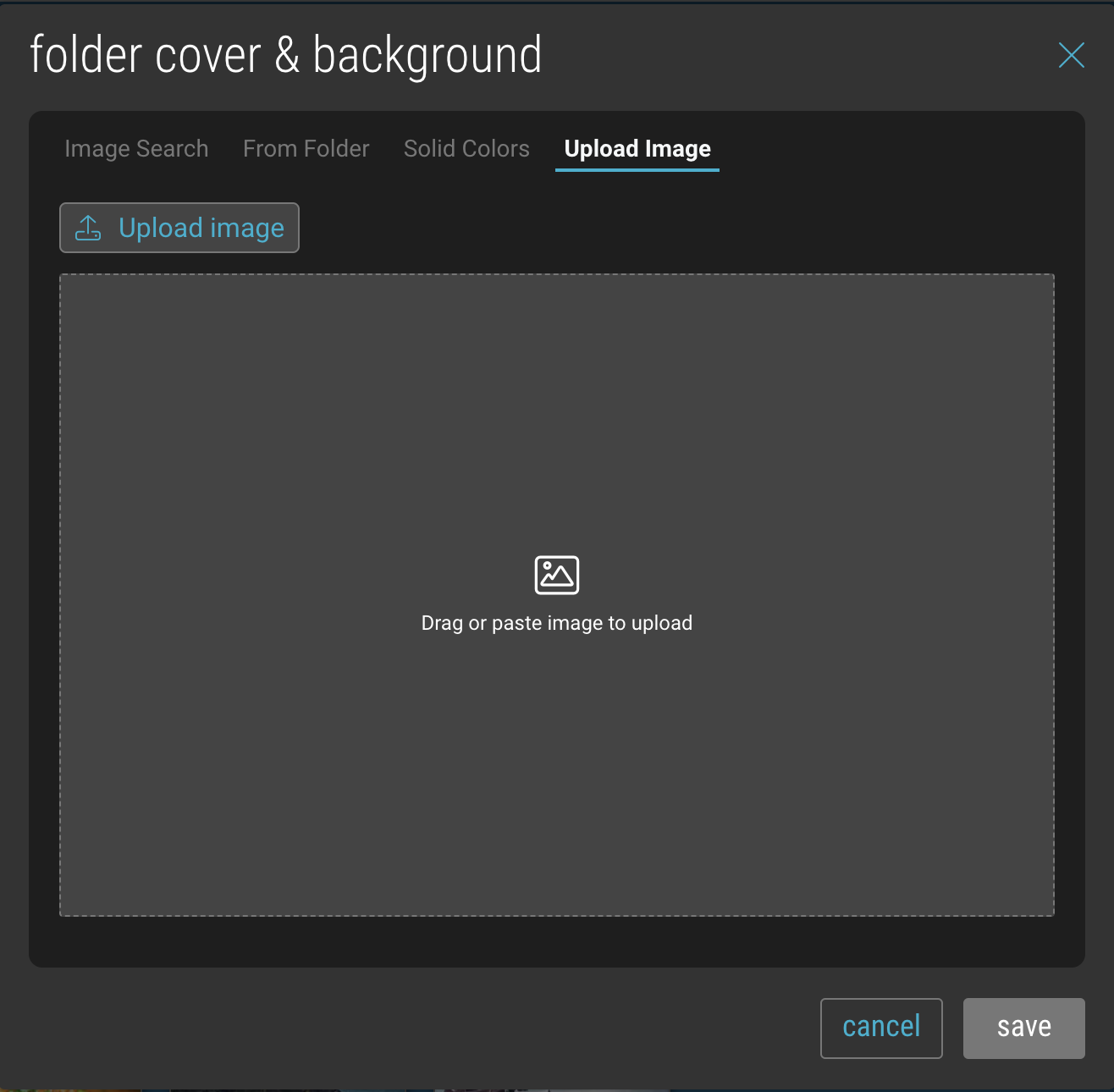You can use any image, or a solid color, for your folder’s cover.
Note: If you are in “Clean & Modern” mode, only the cover image will change.
1. Select “Folder Cover & Background” from the 3-dot (…) menu in a folder. 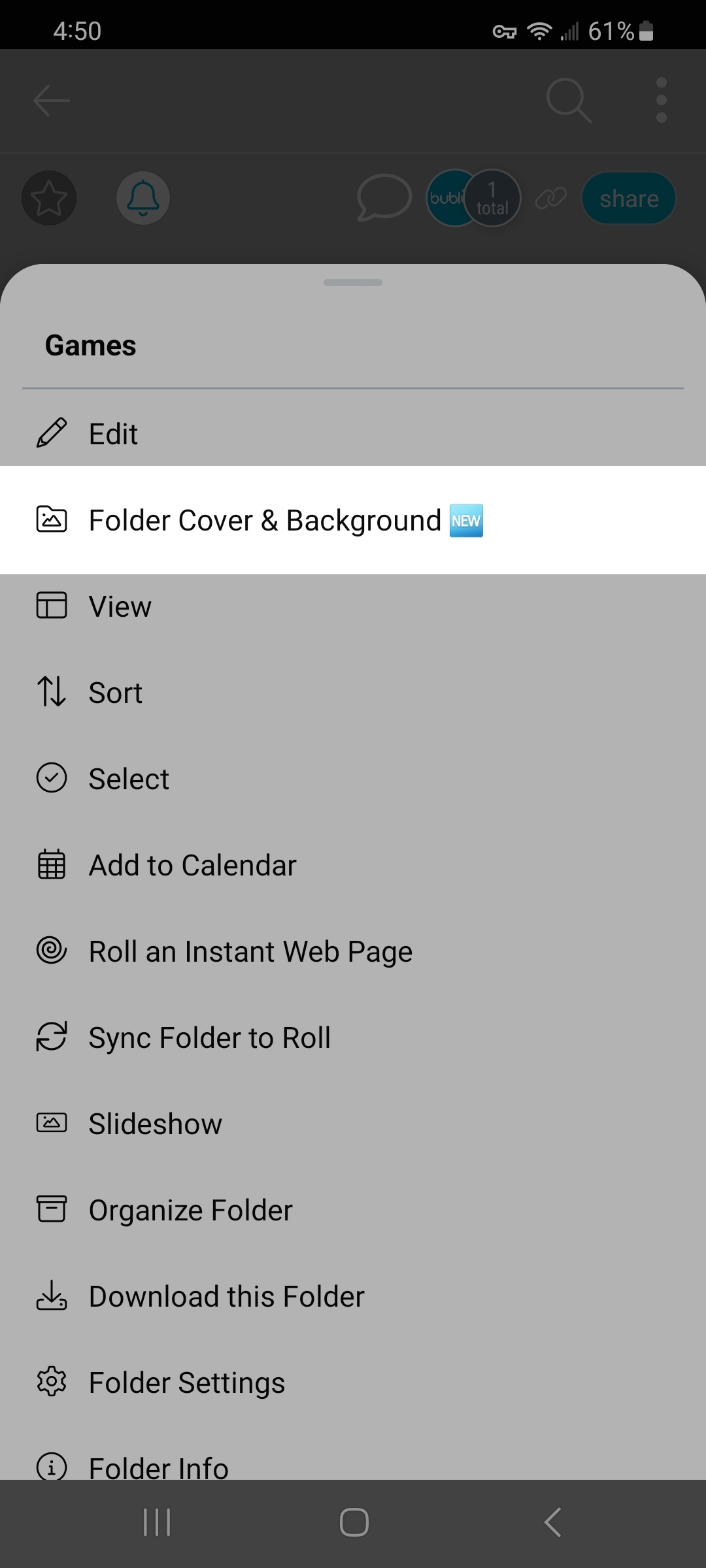
2. There are several options for customizing your folder cover and background. Use the drop-down selector to choose from the following methods:
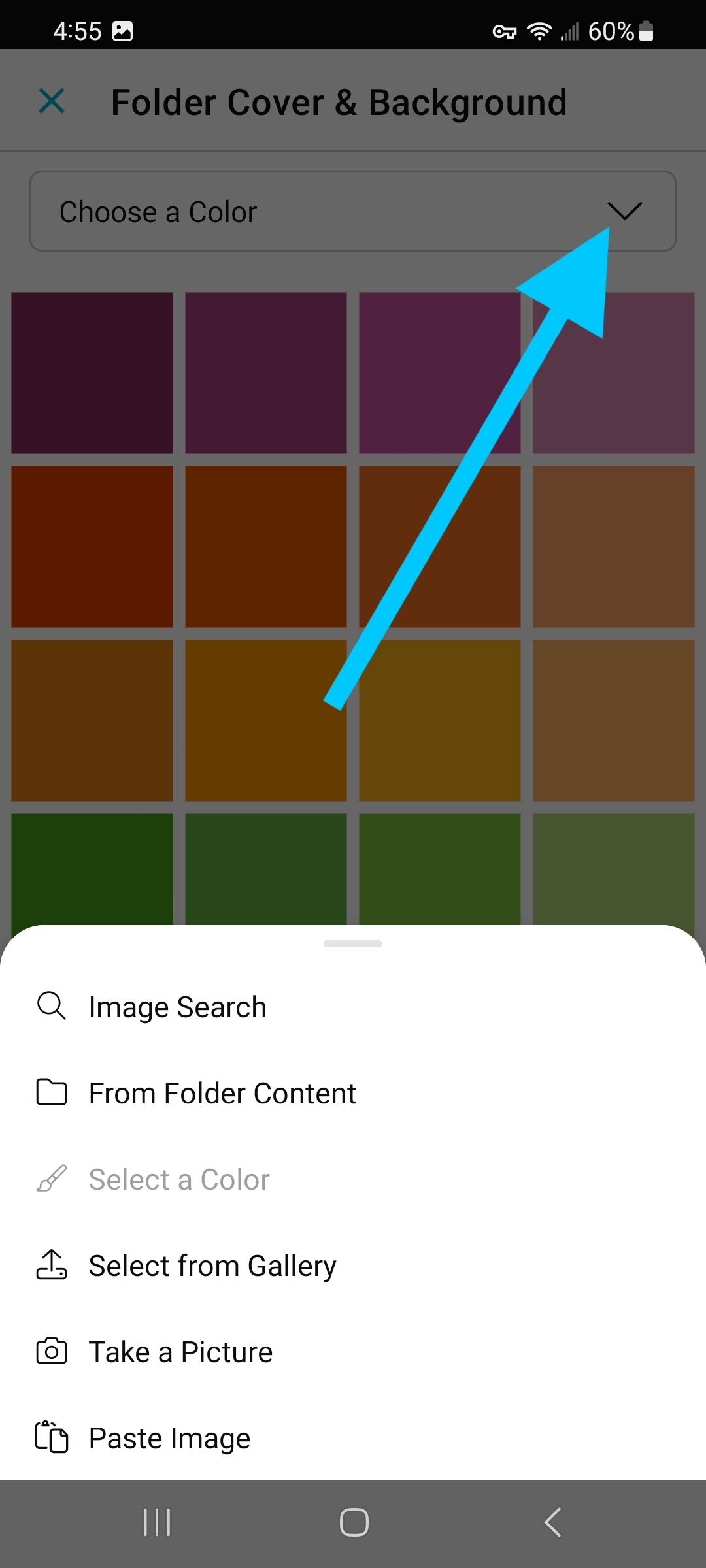
- Search for an image.
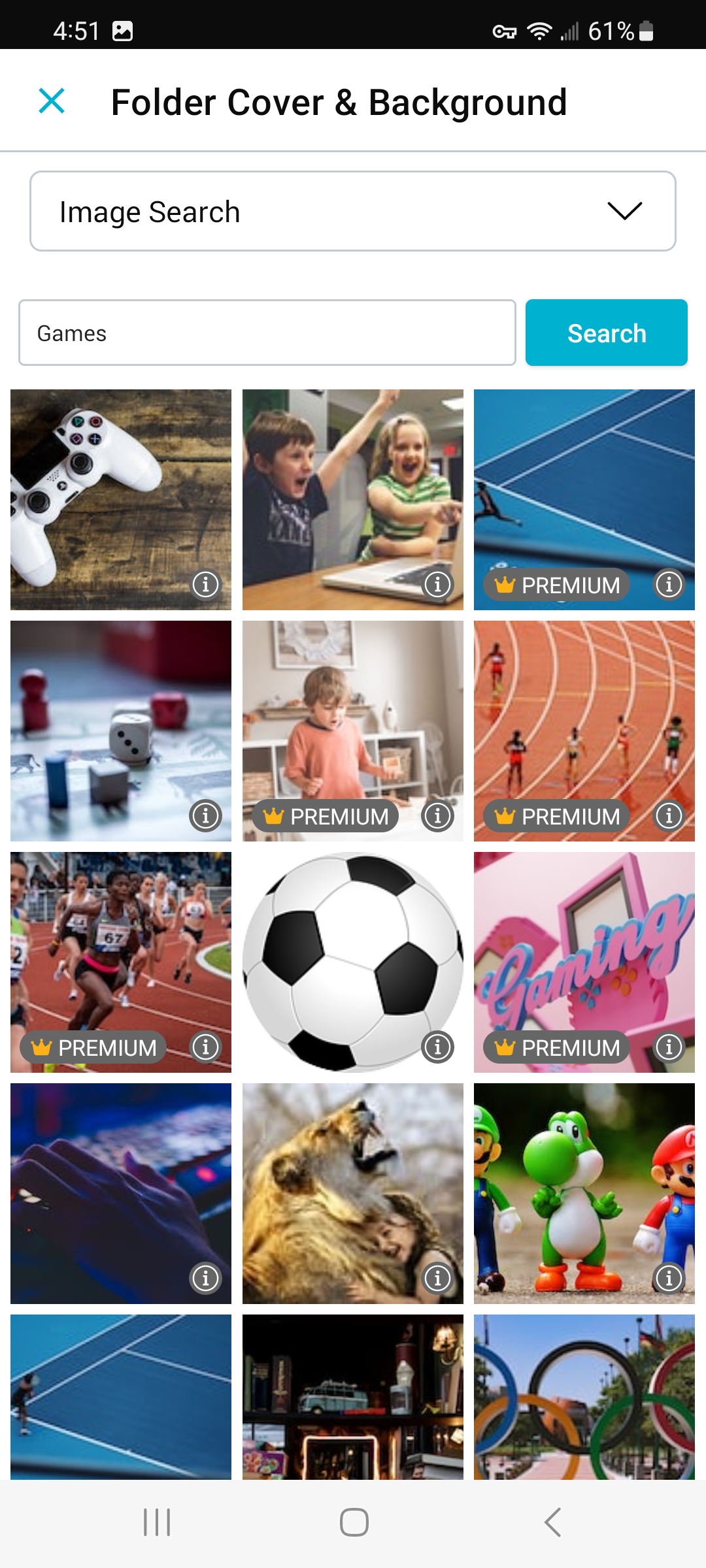
- Use an image from your folder.
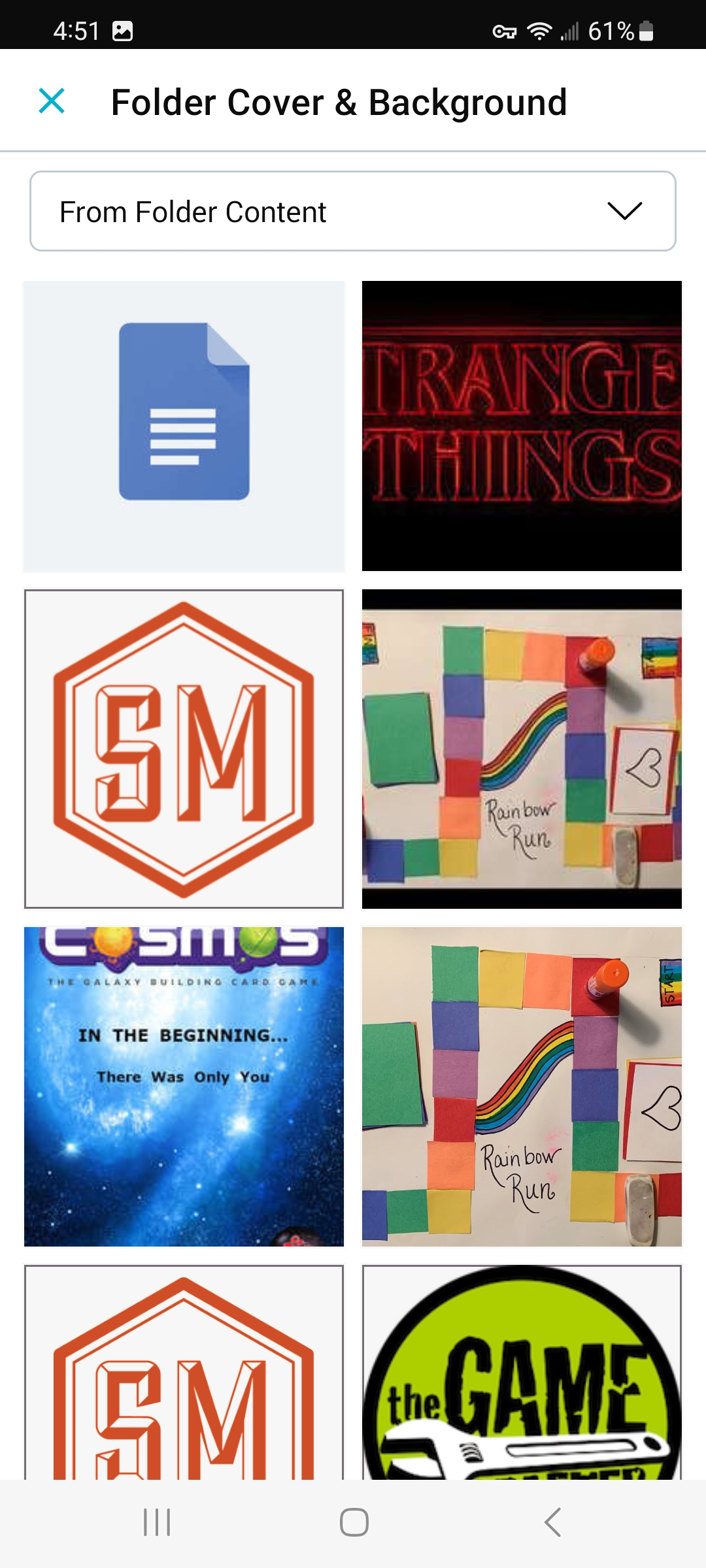
- Use a solid color for both.
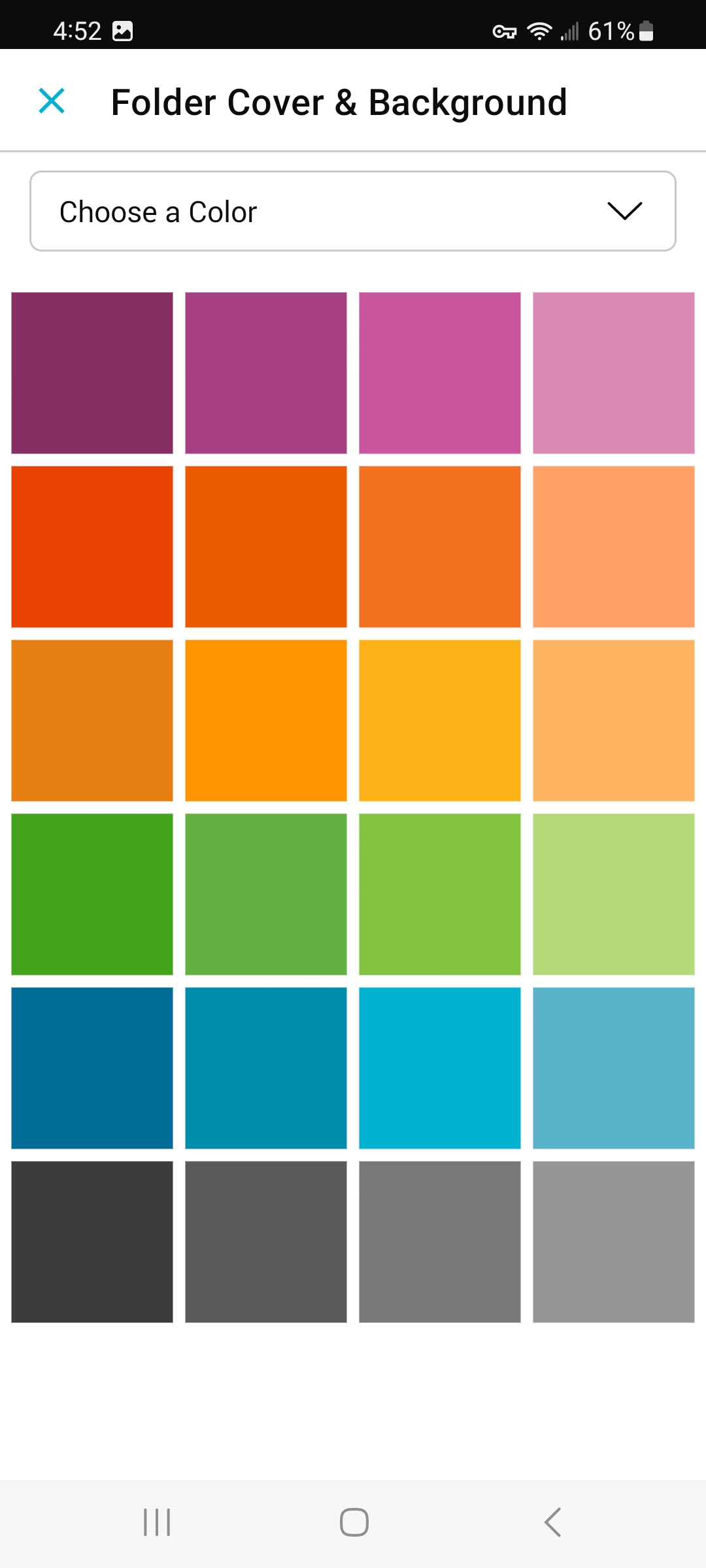
- Select From Gallery: Upload a picture from your device
- Take a Picture: Use your phone’s camera
- Paste: Paste an image that you have copied
3. When you have made your choices, click “save”.
You can set several preferences for the look and feel of your folders in My Info -> “Look & Feel”.
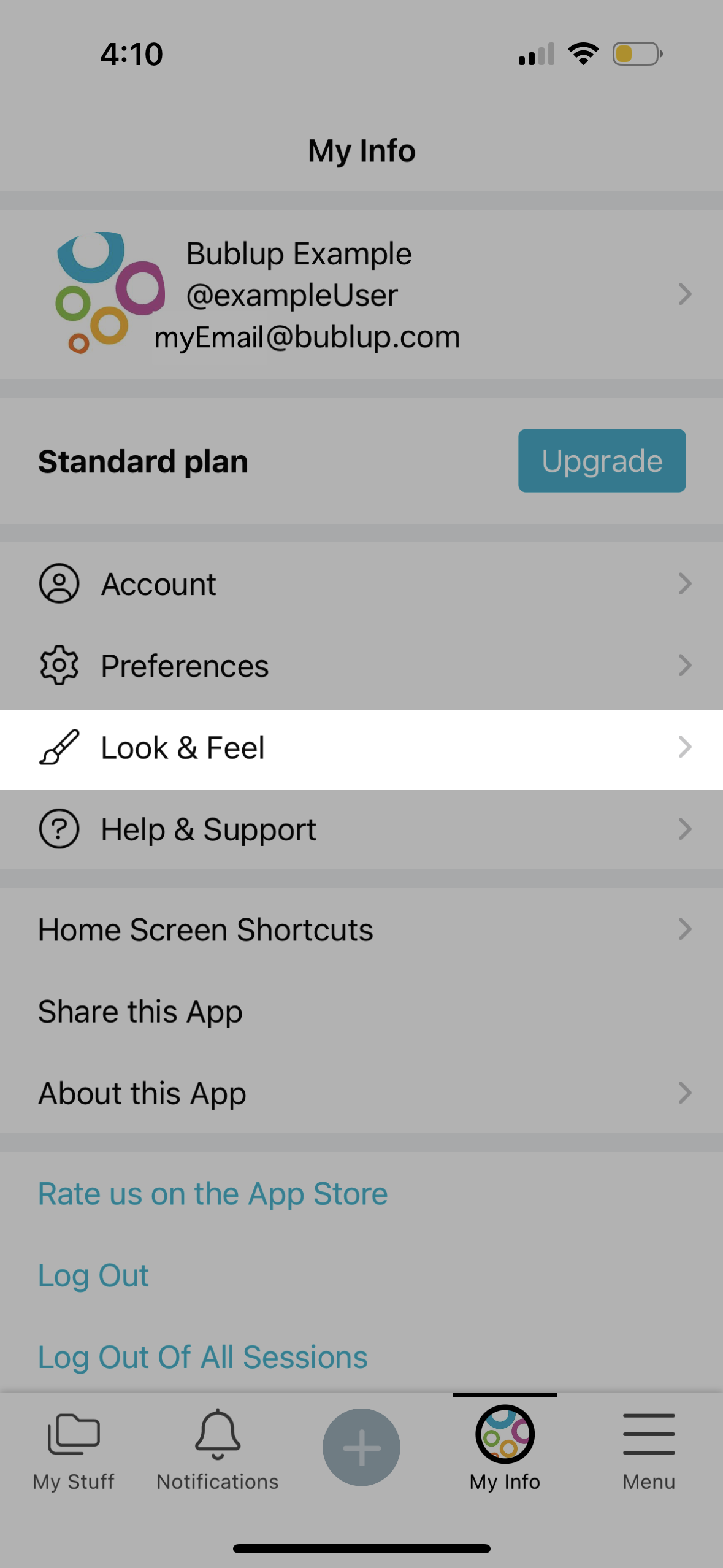
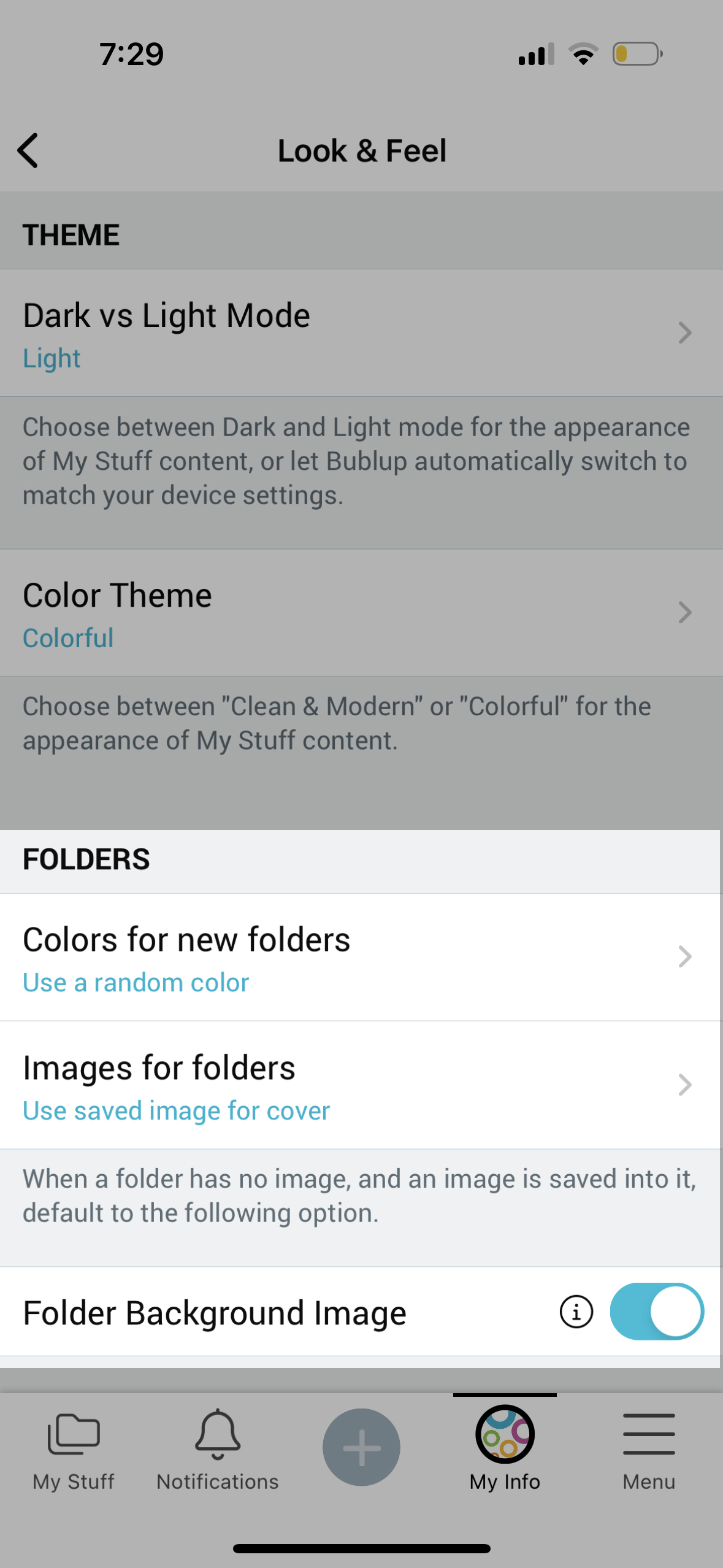
You can use any image, or a solid color, for your folder’s cover.
Note: If you are in “Clean & Modern” mode, only the cover image will change.
1. Select “folder cover & background” from either the 3-dot (…) menu on the folder, or the main menu while inside the folder.
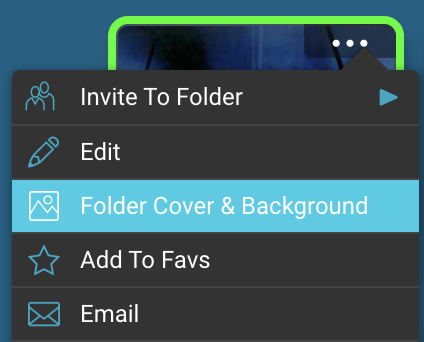
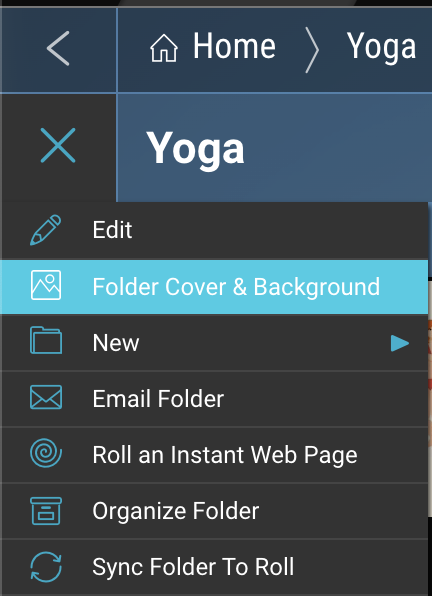
2. There are four options for customizing your folder cover and background:
- Search for an image.
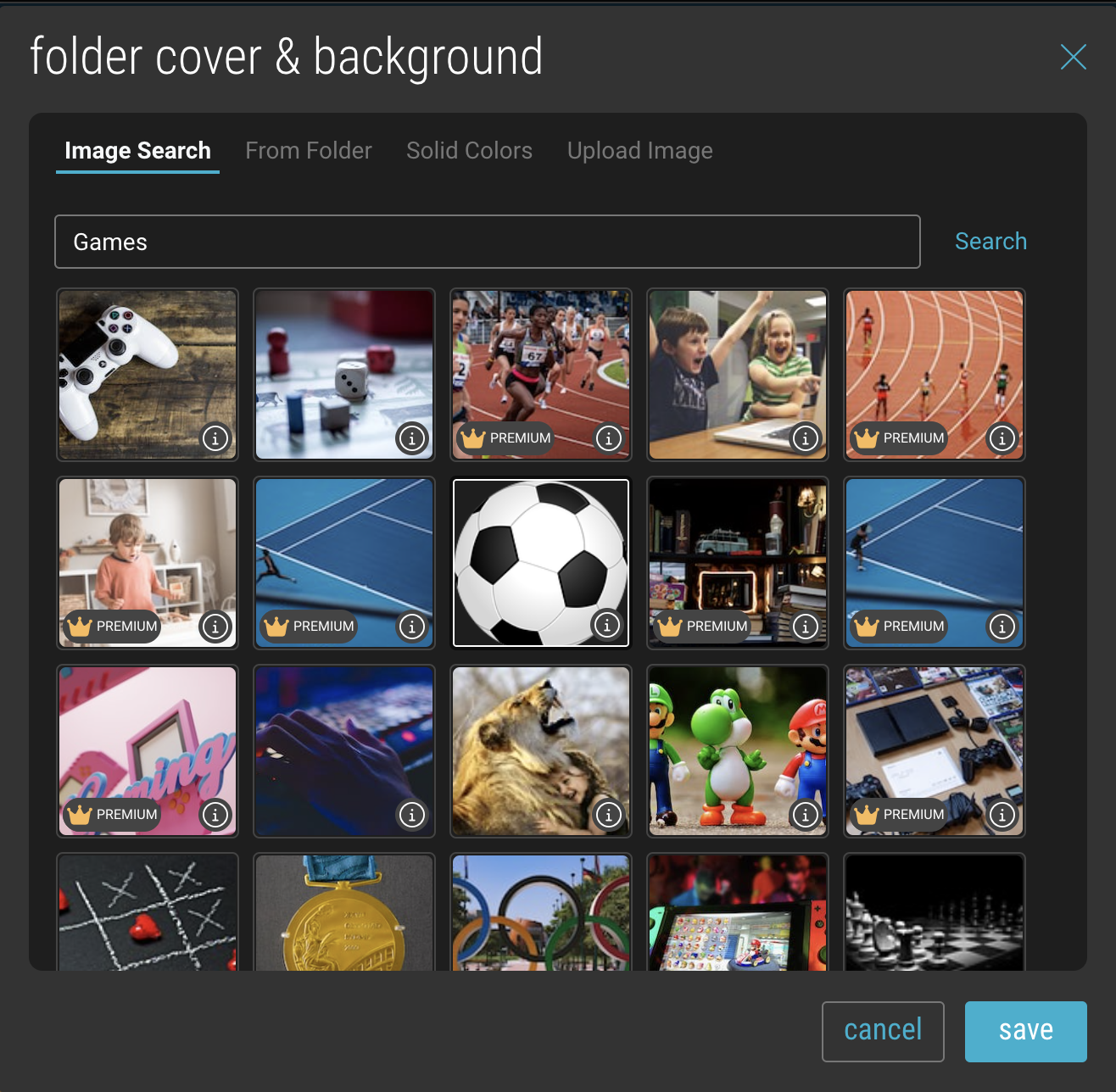
- Use an image from your folder.
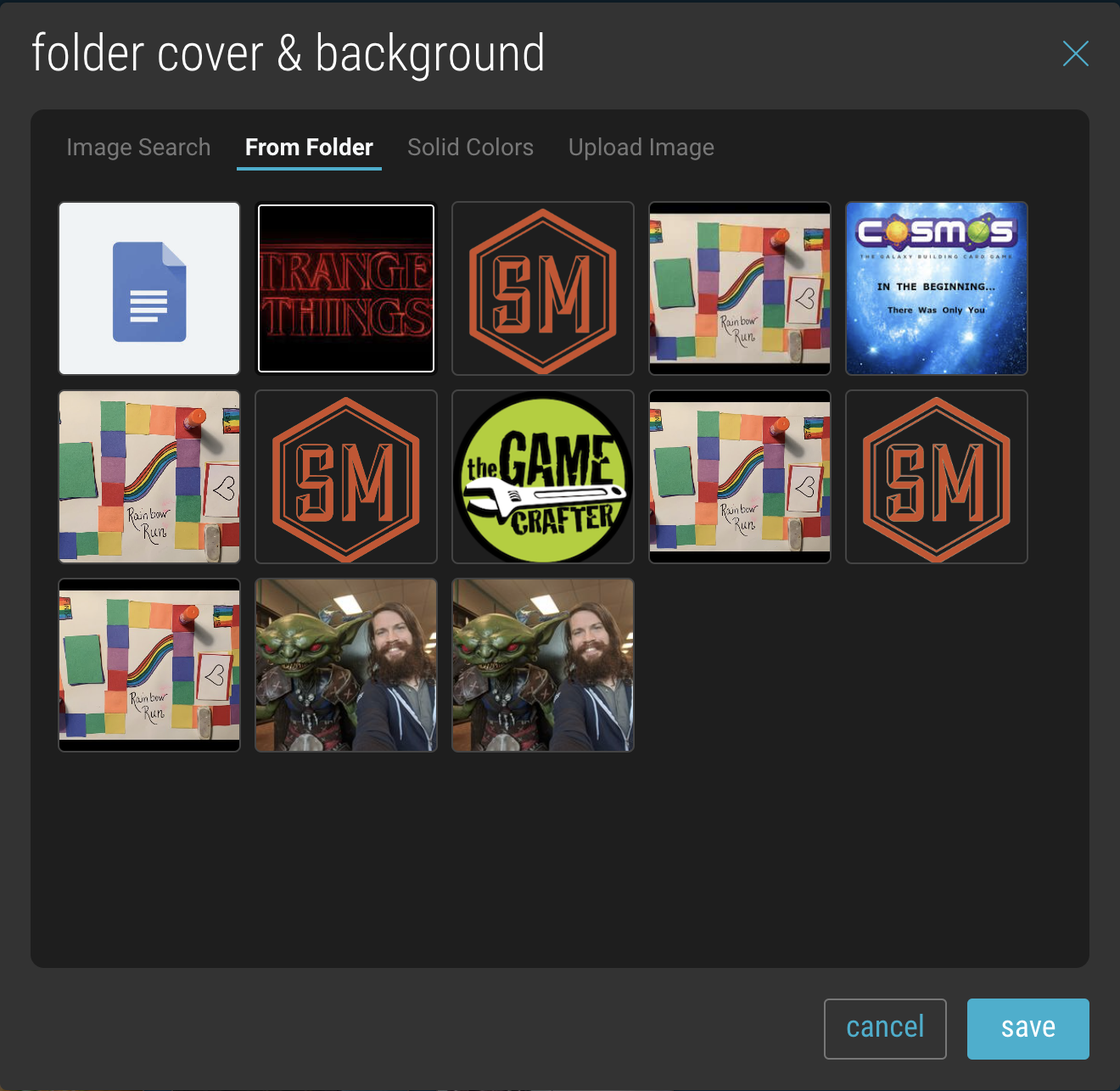
- Choose a solid color for both.
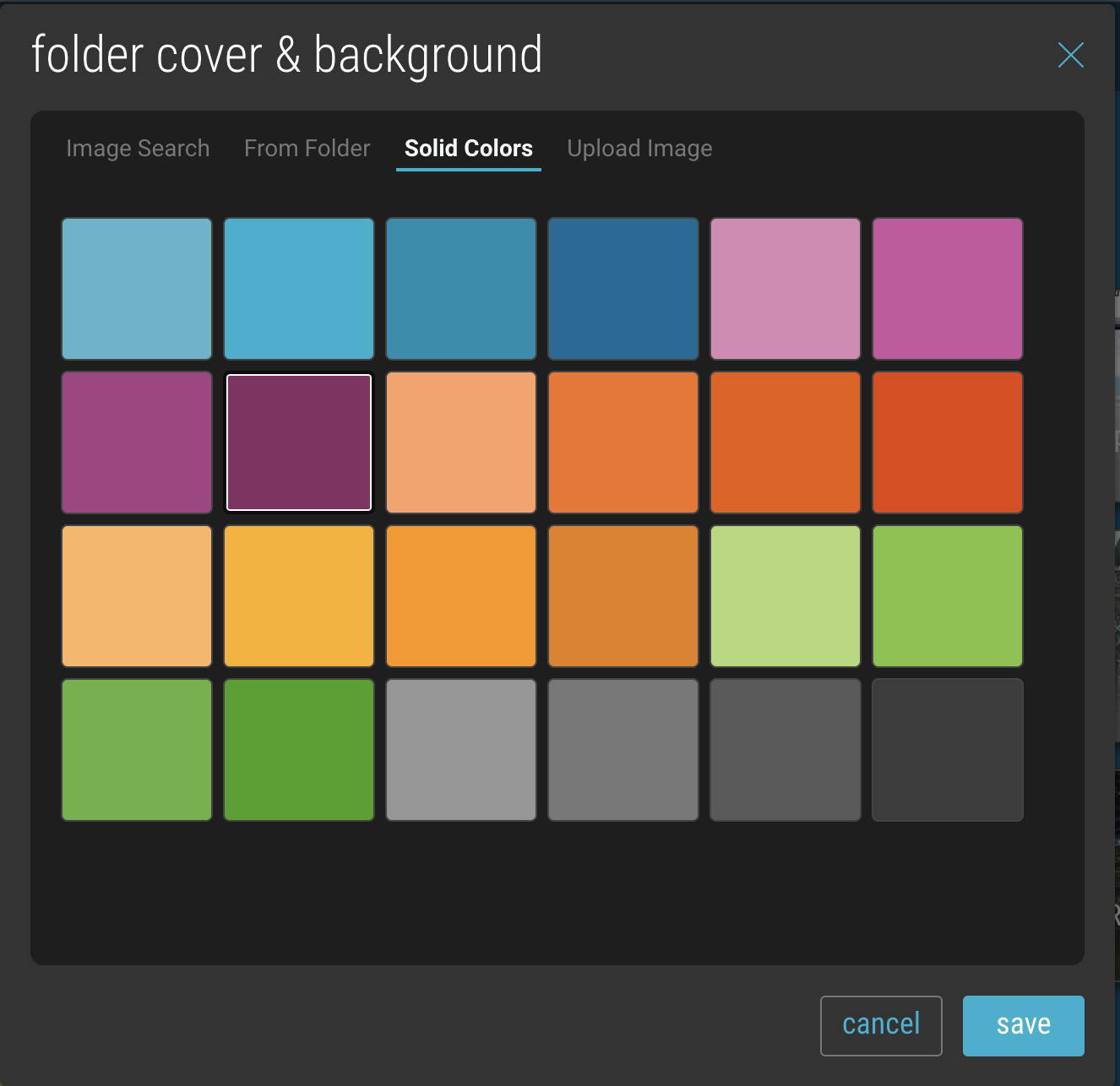
- Upload an image: Add a picture from your device (by uploading it, dragging it in, or pasting one that you have copied.) The folder background will automatically be chosen from a color found in your cover image.