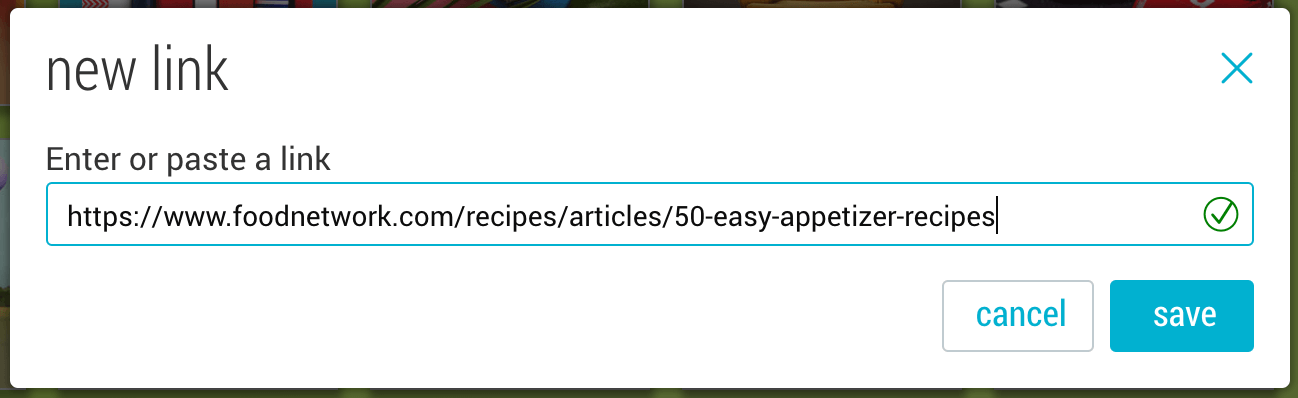Save from external app
1. In an external app, tap the “share” button on your mobile device. iOS (left), Android (right).
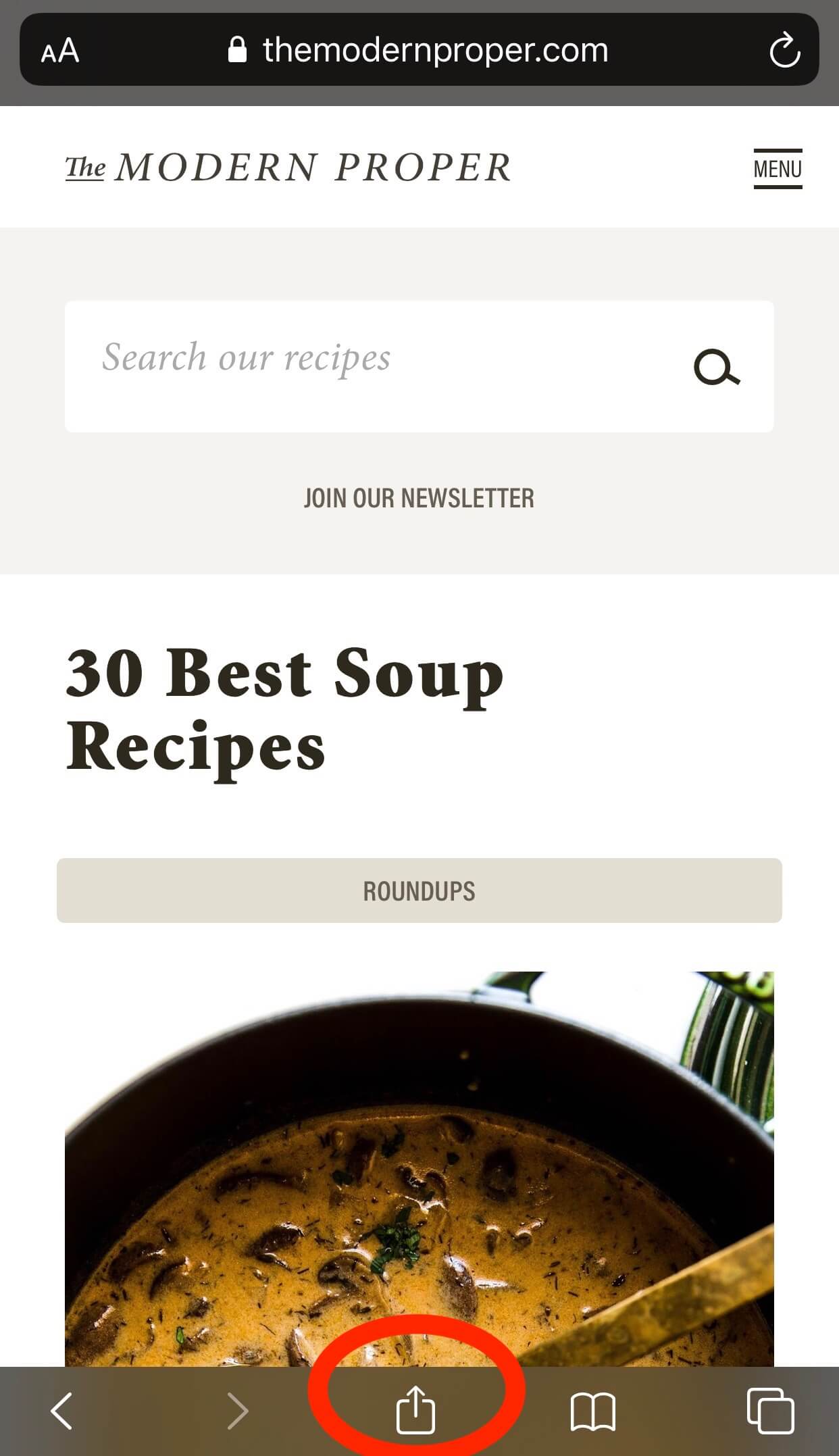
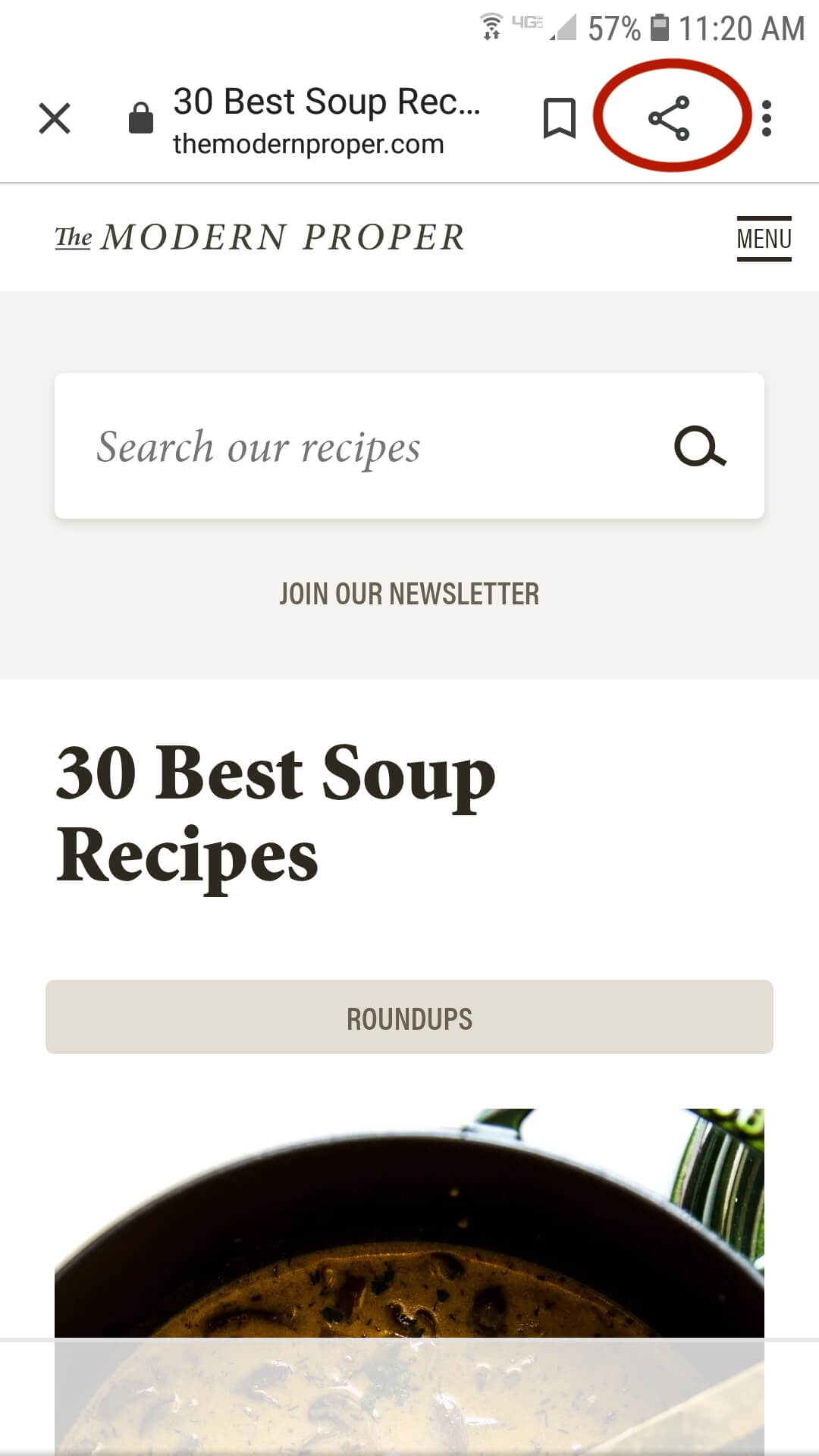
2. Select the Bublup icon to save into one of your folders (you can select which folder.)
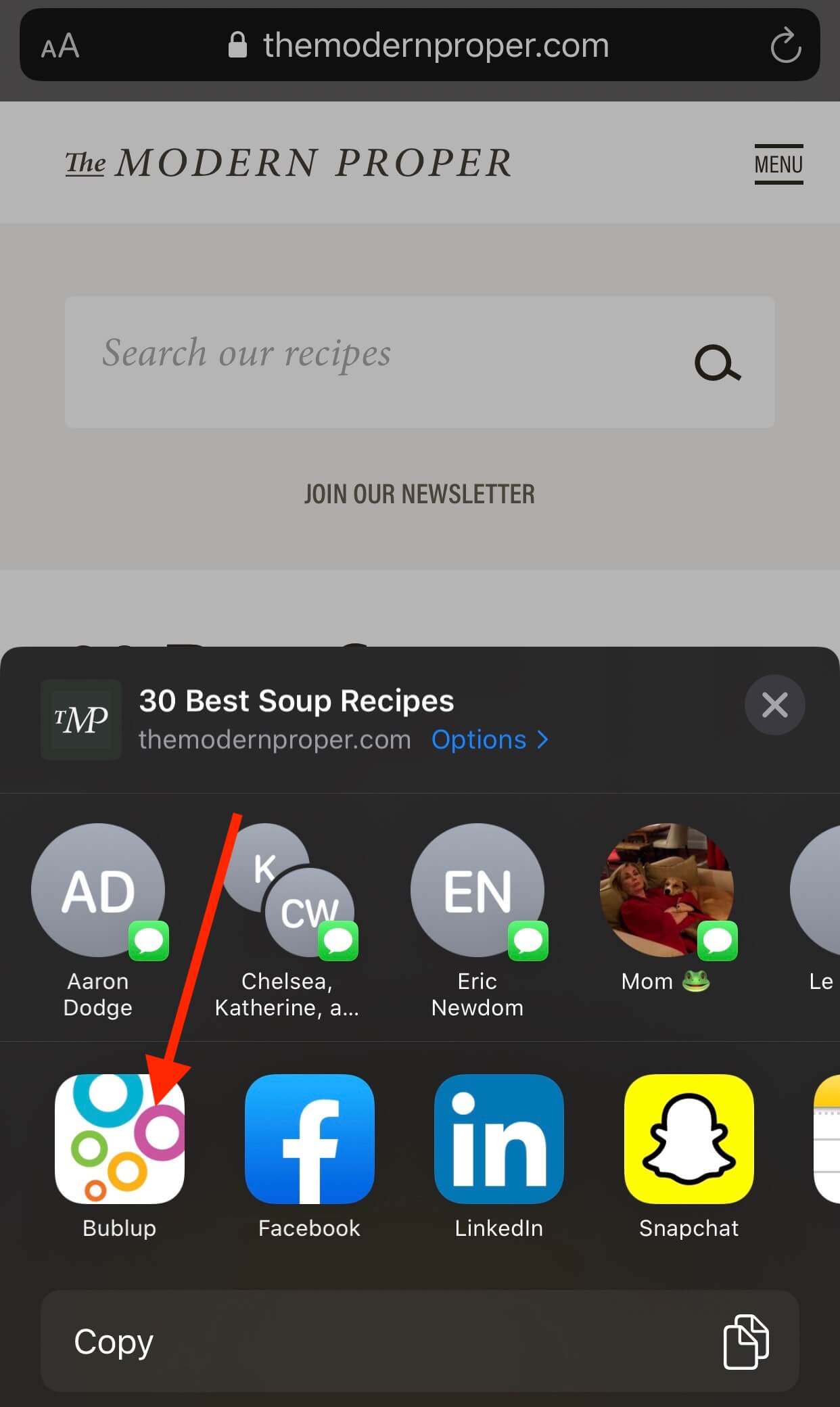
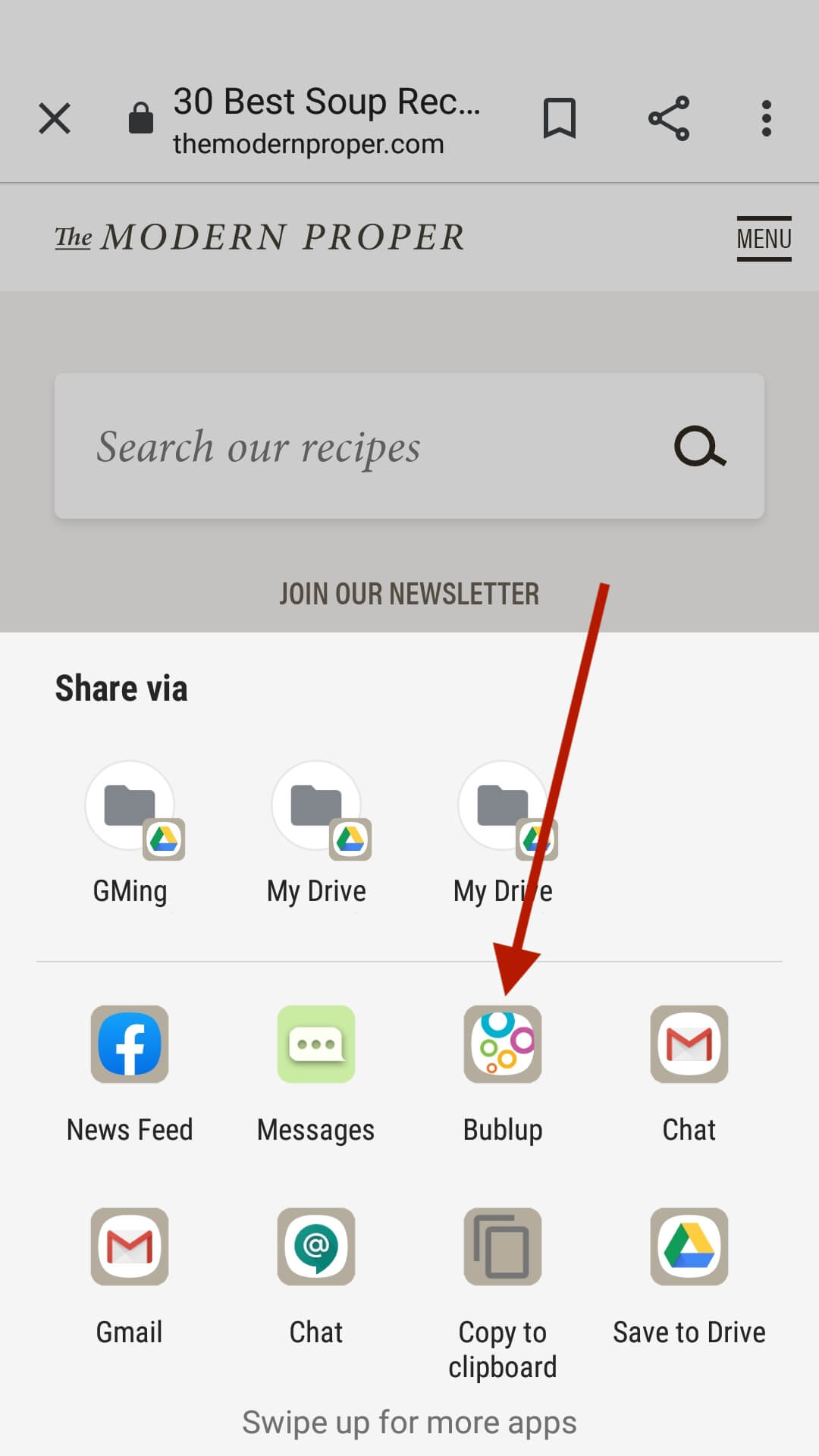
Note, for iOS only: If Bublup is not in your share menu, follow these instructions to easily add it.
3. Tap “save”.
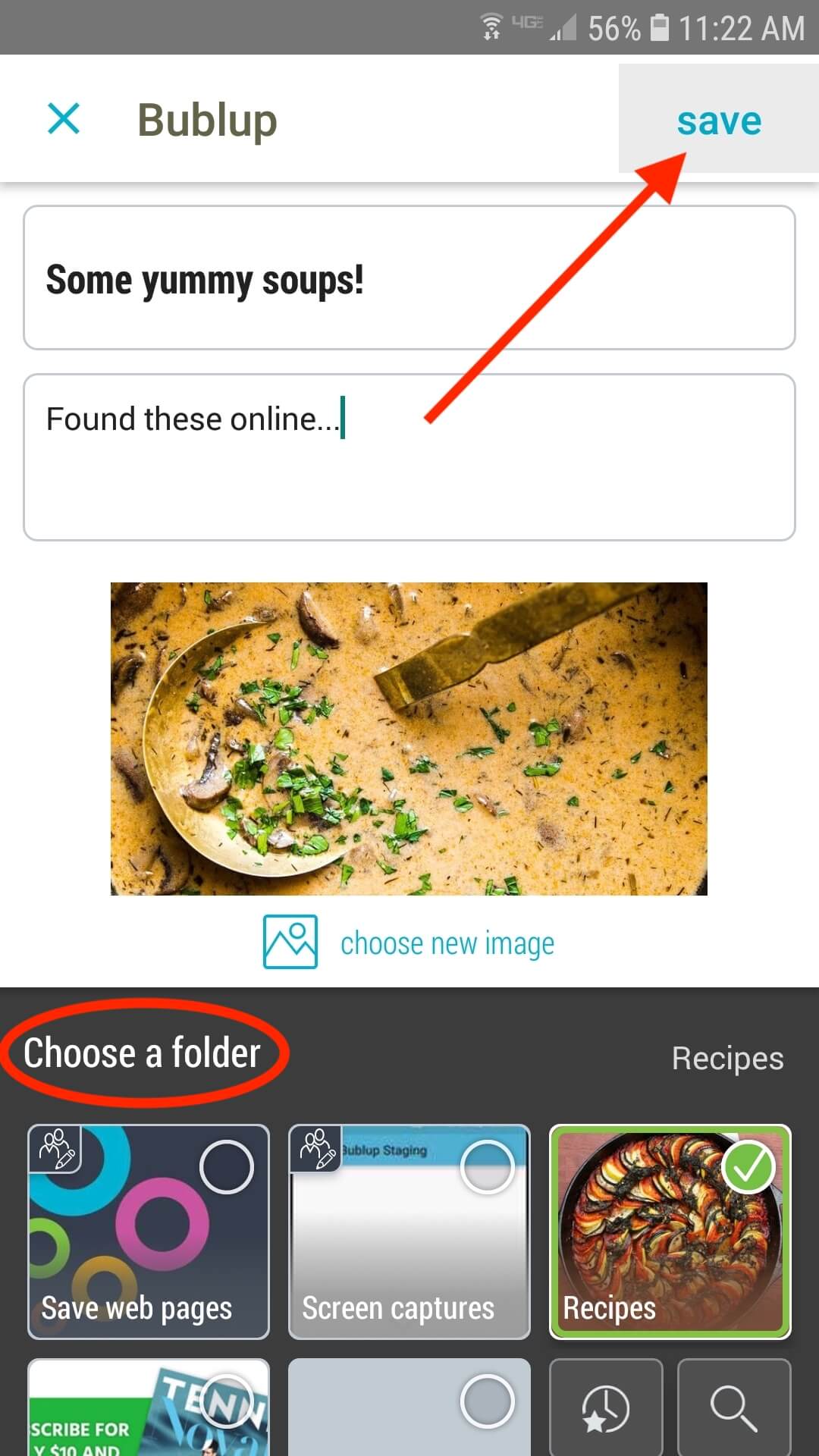
Using the Web Viewer (iOS) or Web Browser (Android)
You can access the in-app viewer/browser by tapping on saved links in Bublup, Suggestions, Trending items. You can also tap on the “Globe” in the navigational menu at the bottom of the app to access your web viewer history (iOS), or web browser (Android).
![]()
iOS in-app viewer (left), Android in-app browser (right):
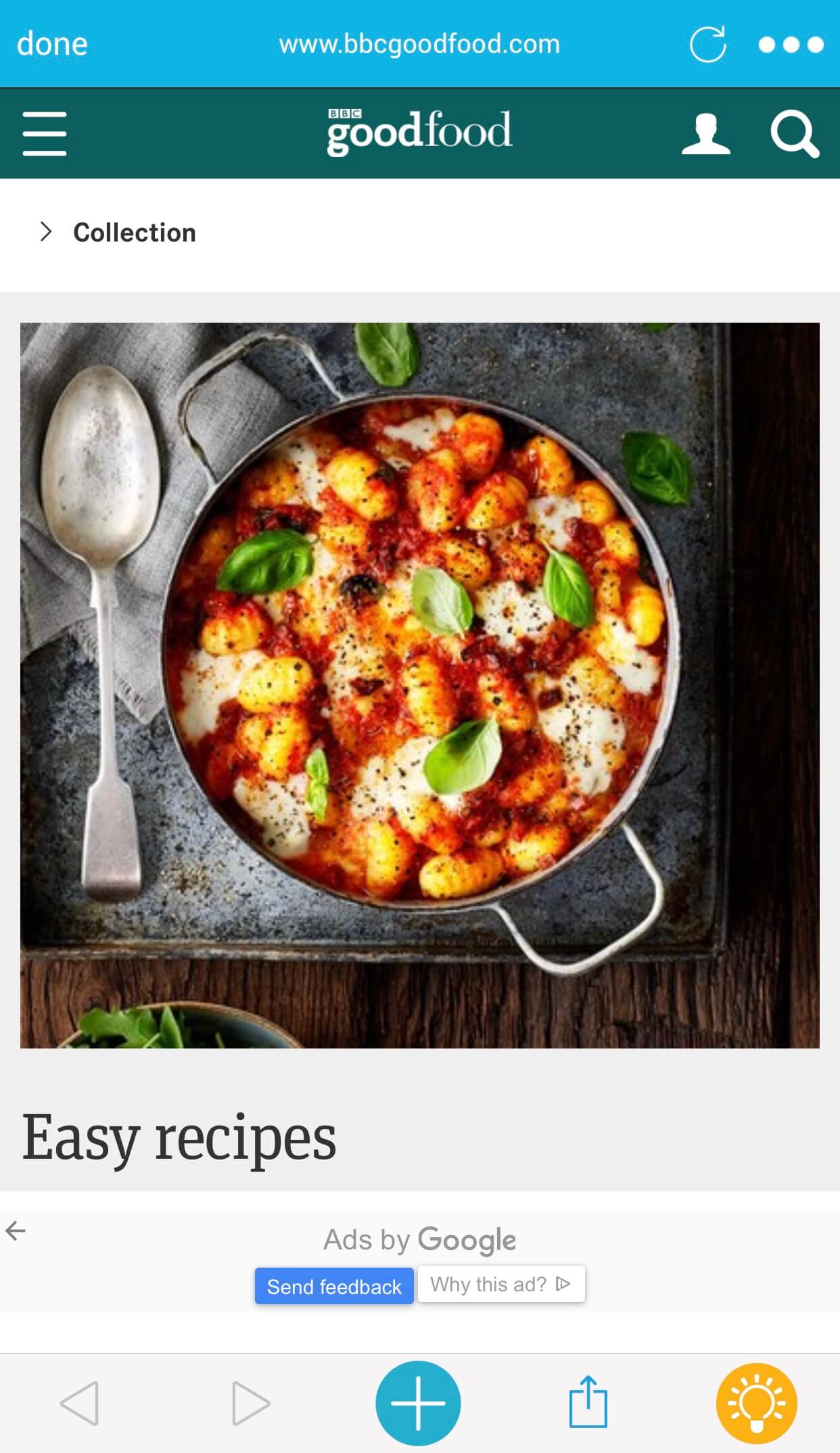
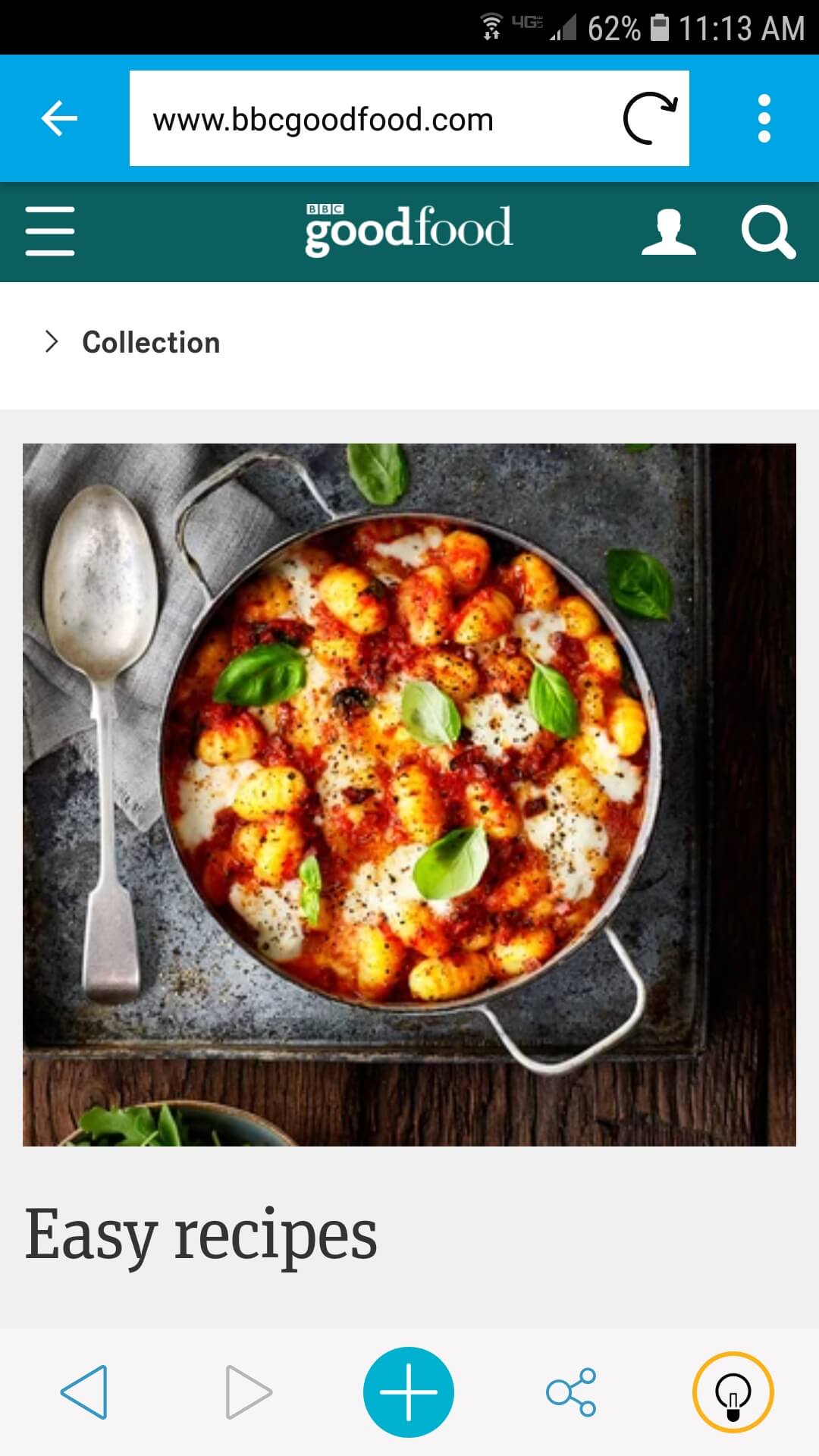
Pro Tip (iOS): If there’s a webpage that you frequently visit, (e.g., google.com, wikipedia.com, etc.), save it in one of your folders and when you tap on it, you’ll be taken to the webpage in our internal viewer.
To save pages using the in-app web viewer or browser:
1. To save a web page using the in-app web viewer (iOS) or the in-app web browser (Android), tap on the blue “+” button centered at the bottom of the page.
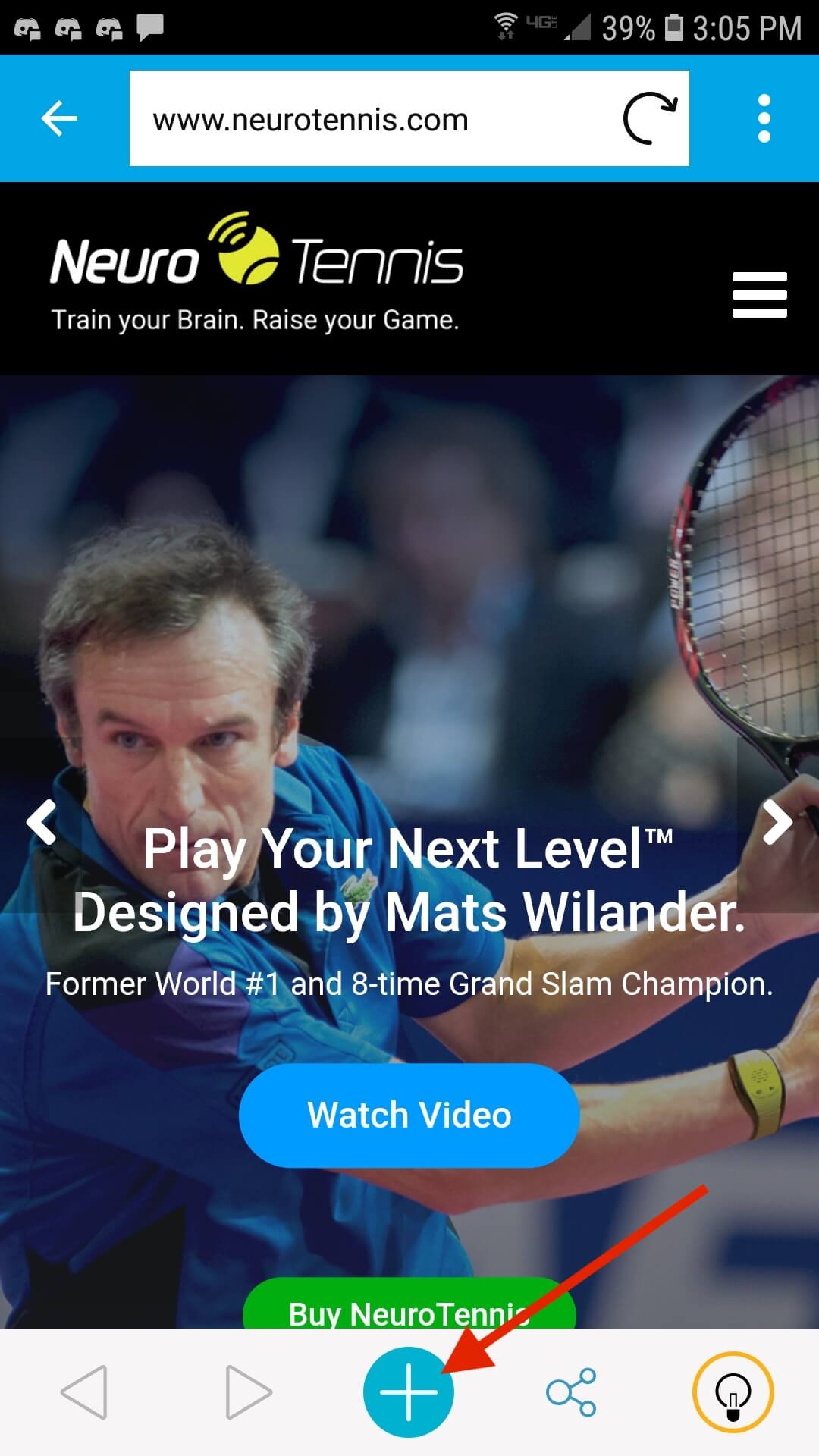
2. Once you press the “+” button, you can customize the title, description, and image for the web page. Select which folder you would like to save to, and tap “save”.
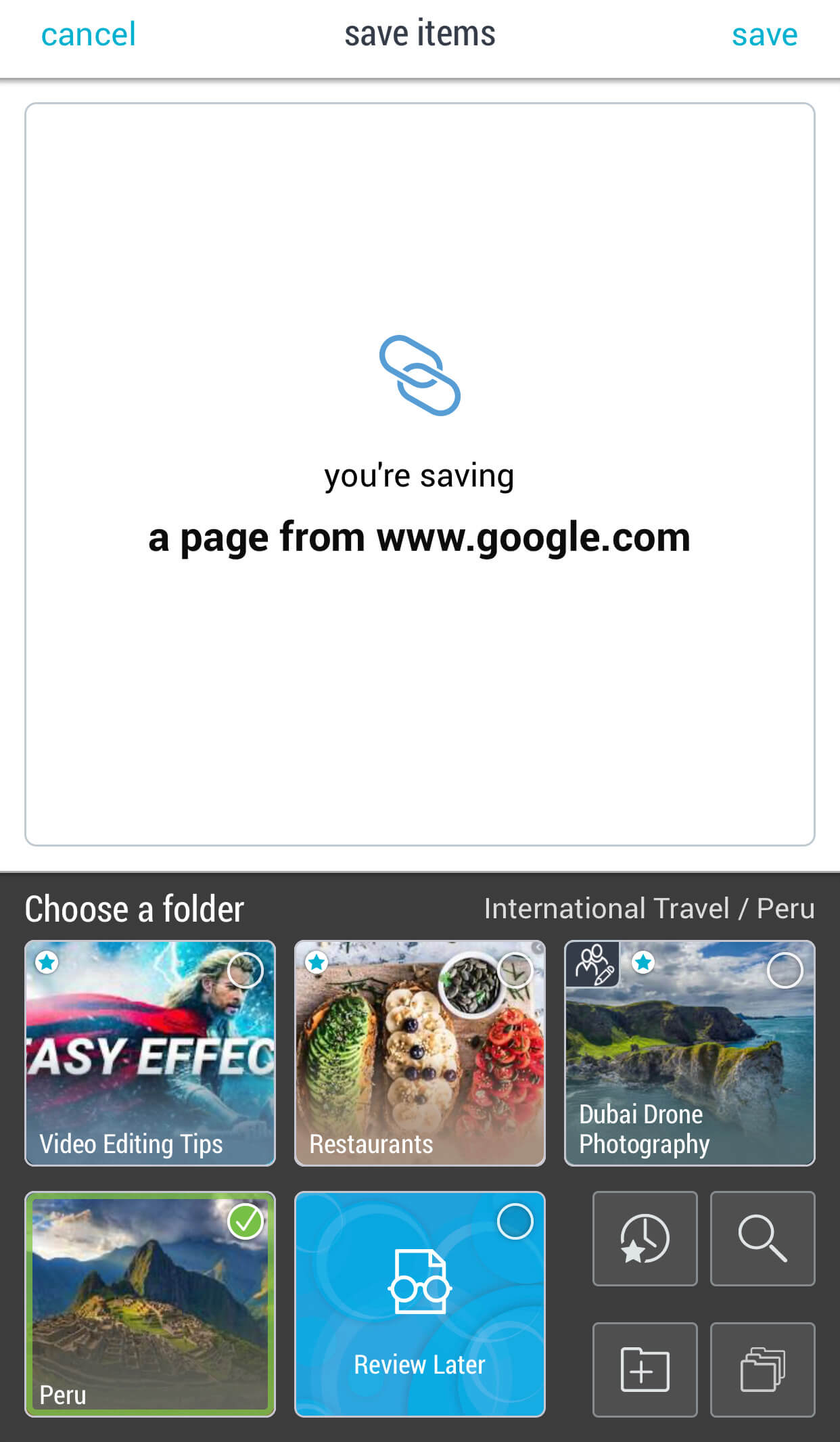
Drag and drop: You can drag and drop web links to save them in Bublup. Using Chrome, Firefox, Edge or Chromium, you can drag and drop from the address bar or a standard link on a web page. With Safari, you can also drag and drop from the address bar or a standard link, but you will need to open a second window, and then drag and drop from that window into Bublup.
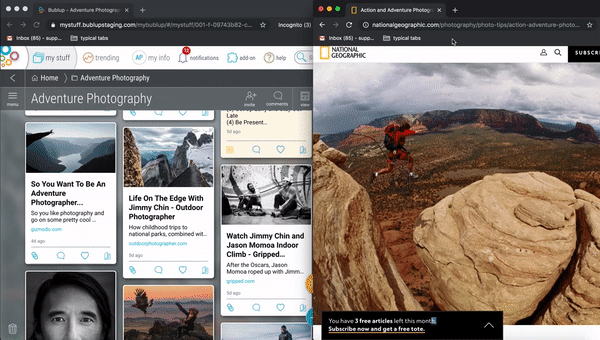
Keyboard shortcuts: In any browser, you can hit Ctrl/Cmd+C to copy the address, and then simply paste into your bulup folder using Ctrl/Cmd+V.
Use the nanobar:
To easily save web pages while you browse on Desktop, install the Bublup Extension.
1. To save a webpage, click the “+” button on the nanobar.
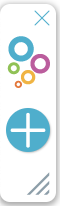
2. When saving, you can customize the title, description, and image of an item. Everything is represented with a picture so it’s easy to find later. Choose a recent folder to save into, create a new folder, or browse for another folder.
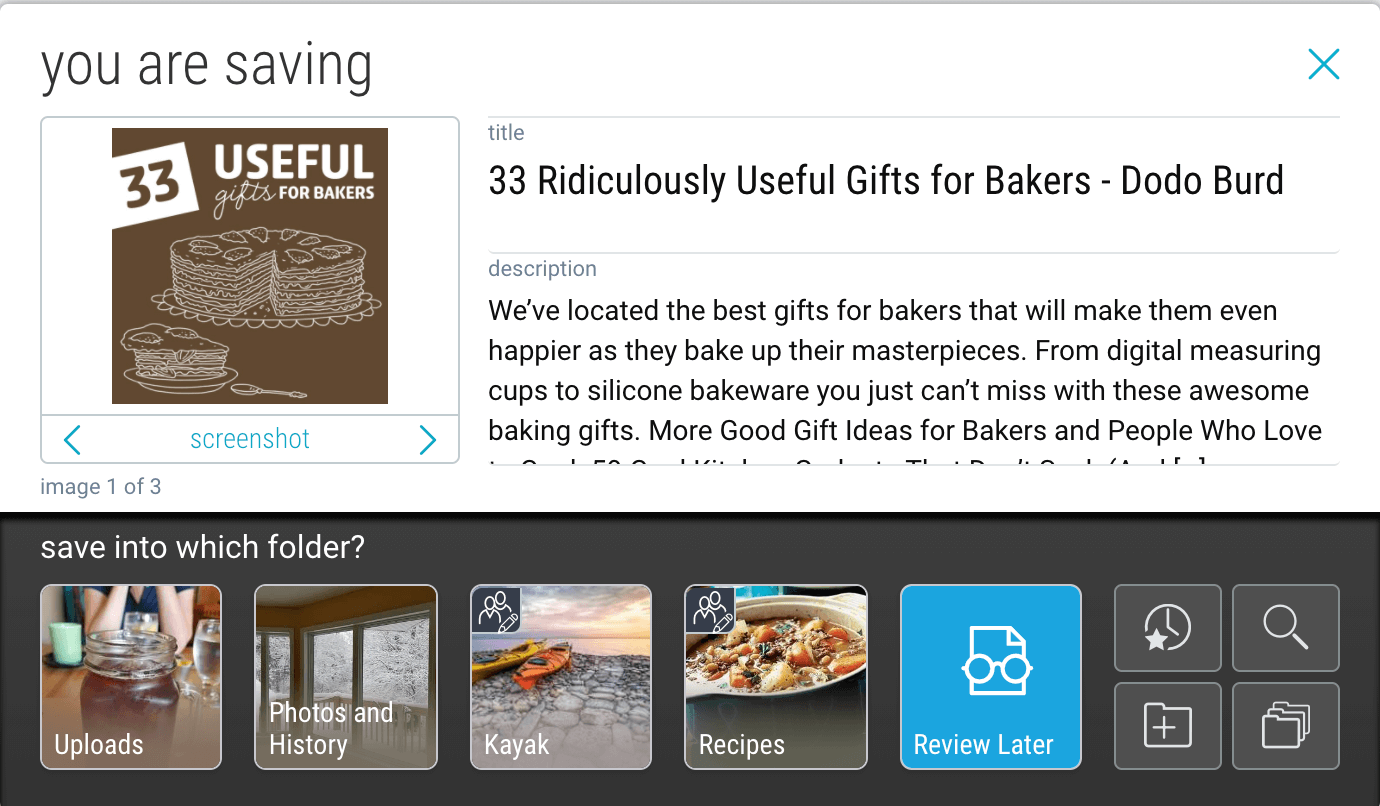
Copy and paste:
1. You can also copy and paste links in to Bublup folders. Click the blue ‘+’ button in the bottom-right corner of your folder.
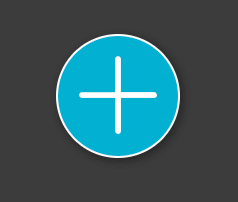
2. Click on the “link” option.
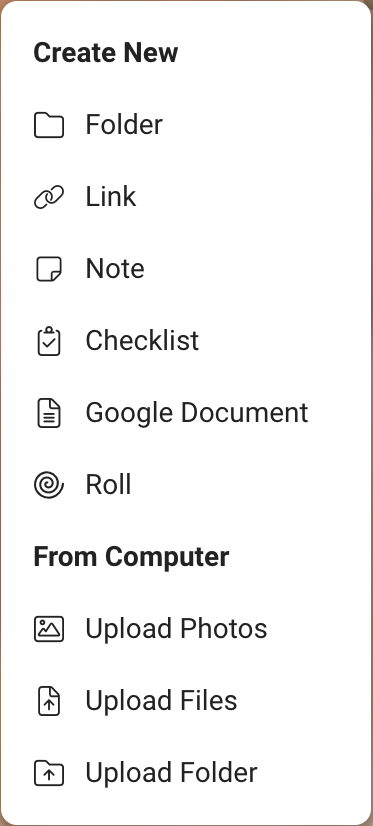
3. Now you can paste a link and click “save”.