Add an image to a note
To add an image to your note, tap on the image icon in the top-right corner of your note. You can choose to select an image from your device’s gallery, or take a picture with your device’s camera.
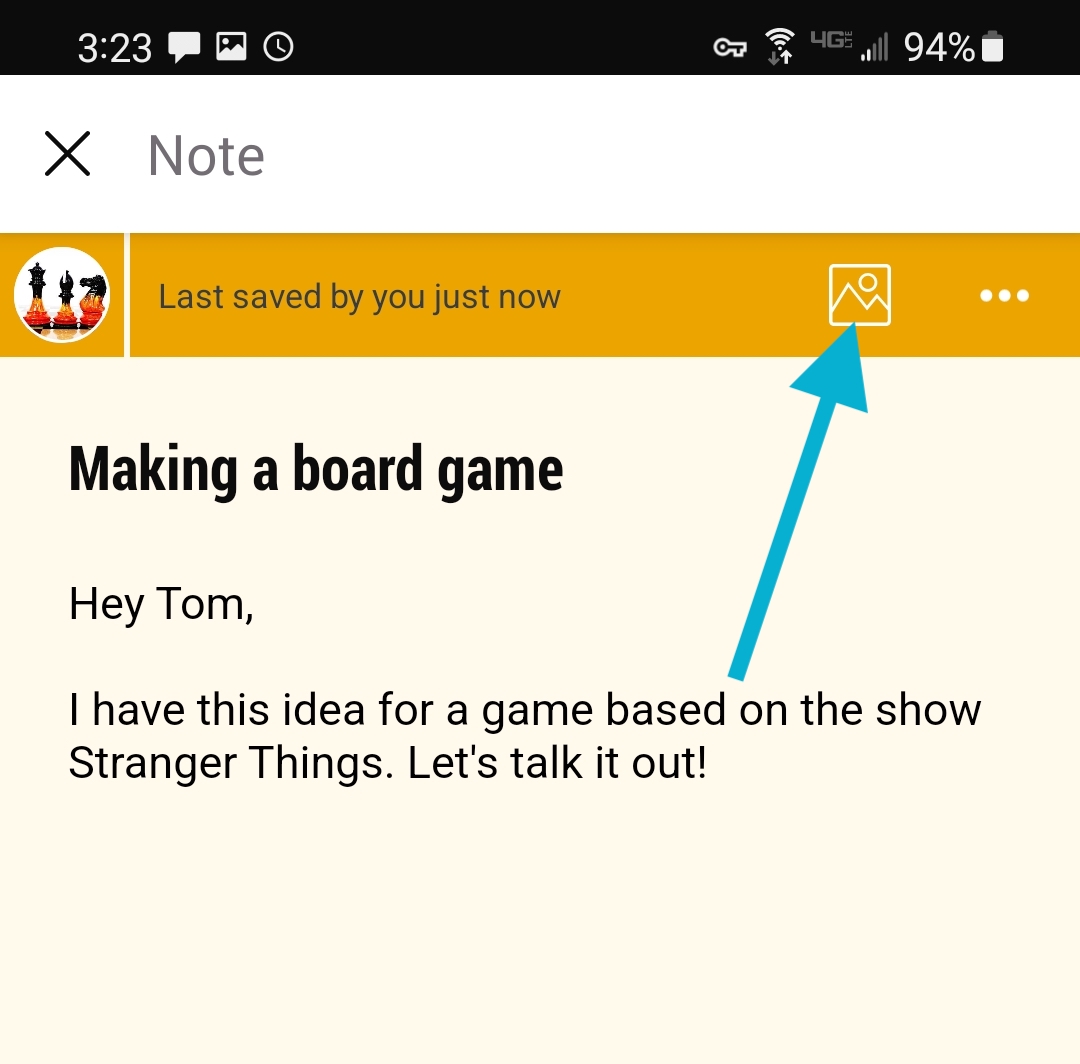
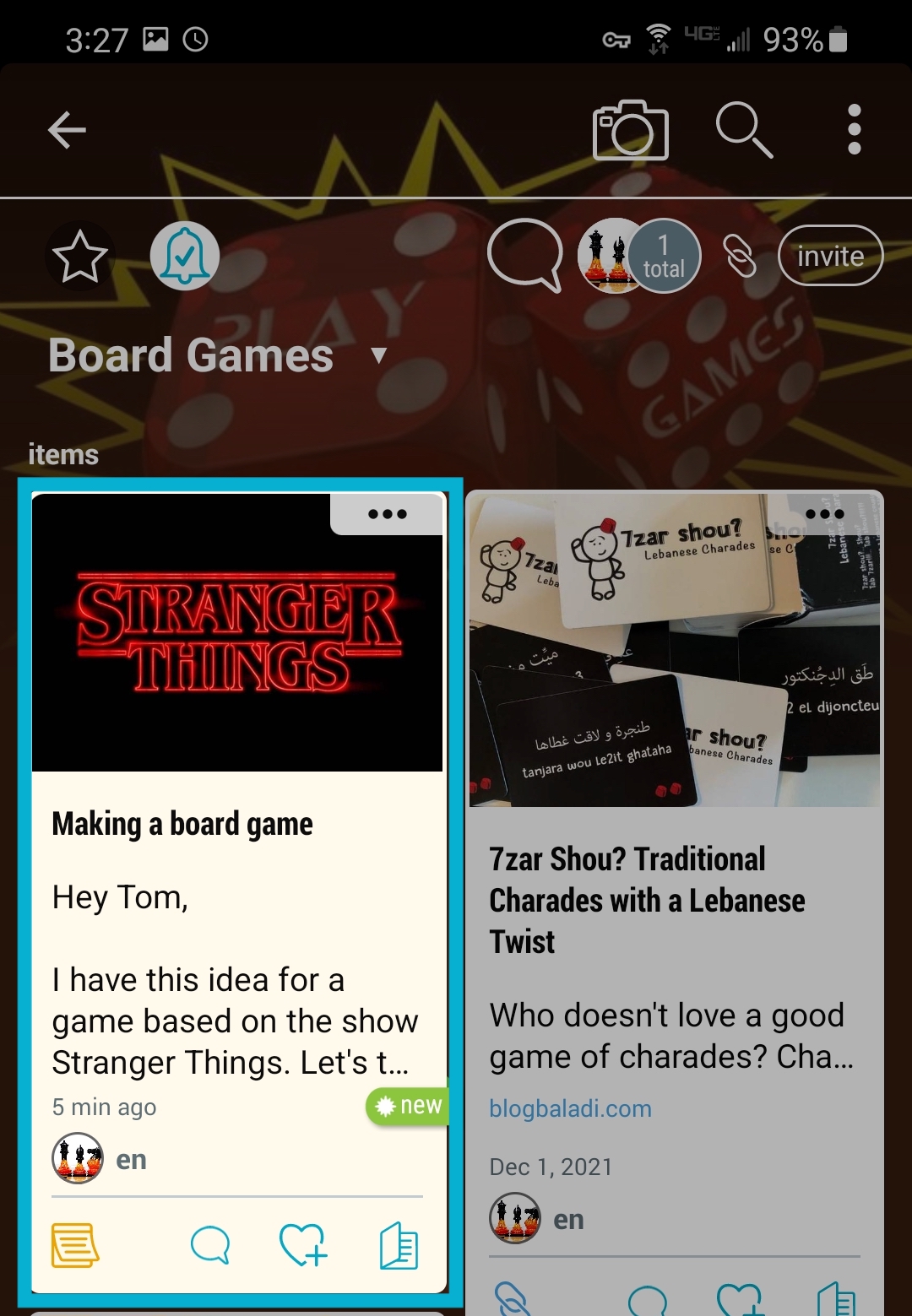
Viewing a note’s image
To view an image saved in a note, tap on the note’s 3-dot (…) menu and select “View Image”. You can also view an image from inside a note by tapping on the image. Either method will open the image in the image viewer.
Downloading an image
An image within a note can be downloaded by opening it in the image viewer, and then selecting “Download Image” from the 3-dot (…) menu.
Add an image to a note
To add an image to your note, click in the “upload or drag an image” box, and then select the image from your files. You can also drag an image directly from your desktop into the note.
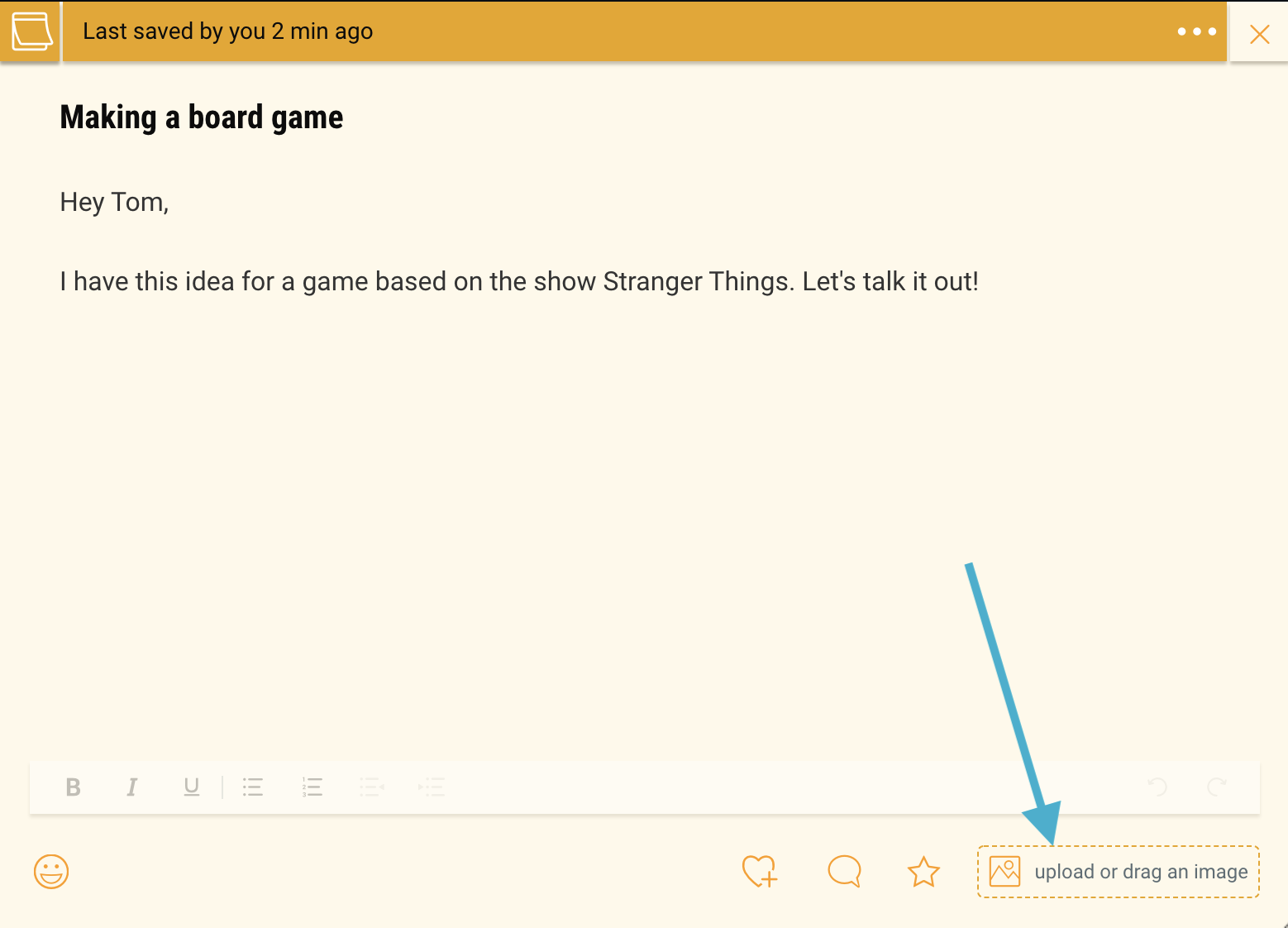
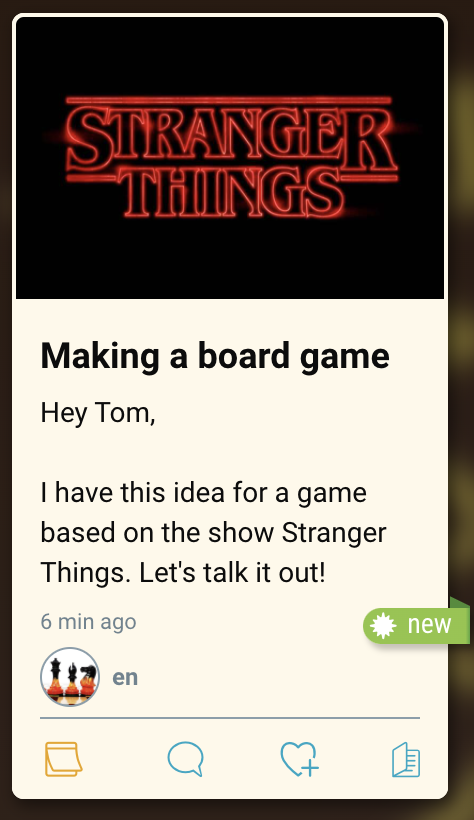
Viewing a note’s image
To view an image that is saved in a note, click on the note’s 3-dot (…) menu and select “View Image”. You can also view an image from inside a note by double-clicking on the image directly. Either method will open the image in the image viewer.
Downloading an image
An image within a note can be downloaded by opening it in the image viewer, and then selecting “Download Image” from the 3-dot (…) menu.

