1. Export saved bookmarks from your browser by following the steps below.
Chrome/Chromium:
a. Select Bookmarks → Bookmarks manager.
b. Click on the 3-dot ( ⋮ ) menu on the upper-right side of the window (on the blue background), and select “Export Bookmarks”.
c. Choose a location to save the file, and click “Save”.
Safari
a. Open a new Safari window.
b. Select “File” → “Export Bookmarks”.
c. Choose a location to save the file, and click “Save”.
Microsoft Edge
a. Open a new Edge window.
b. Select “Favorites” → 3-dot (…) menu: “Export Favorites”.
c. Choose a location to save the file, and click “Save”.
Firefox
a. Open a new Firefox window.
b. Select “Bookmarks” → “Show All Bookmarks”.
c. From the toolbar, click on the button with the two arrows, and choose “Export Bookmarks to HTML”.
d. Choose a location to save the file, and click “Save”.
2. Go to “Home” and click on the (☰) menu on the left. Select “Import Bookmarks” among the menu options.
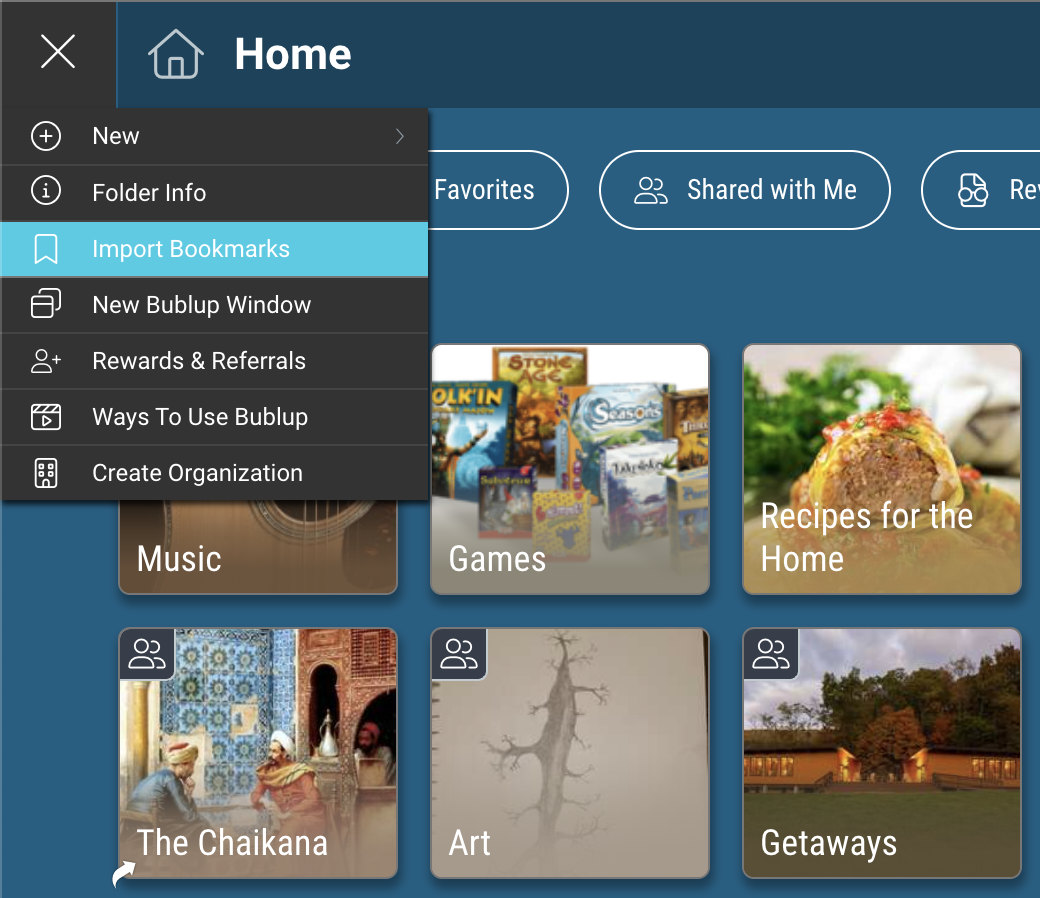
3. Click “import bookmark file” and choose the bookmarks file from your desktop. A folder will automatically be created in Bublup with all of your bookmarks. You can then reorganize these links within in Bublup if you wish.
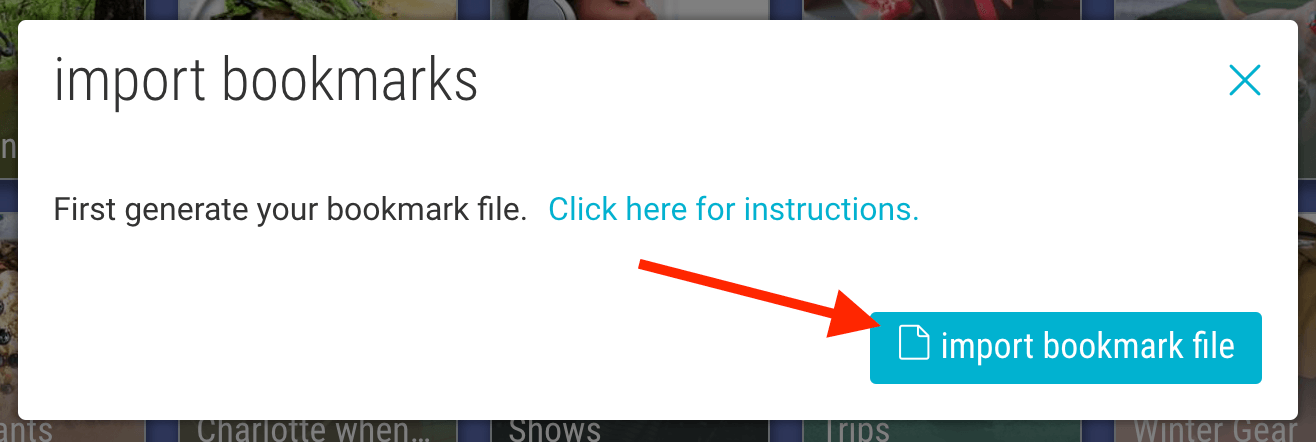
4. You will receive a notification when the import is complete. Note: If you have a large number of bookmarks, the import process may take longer.
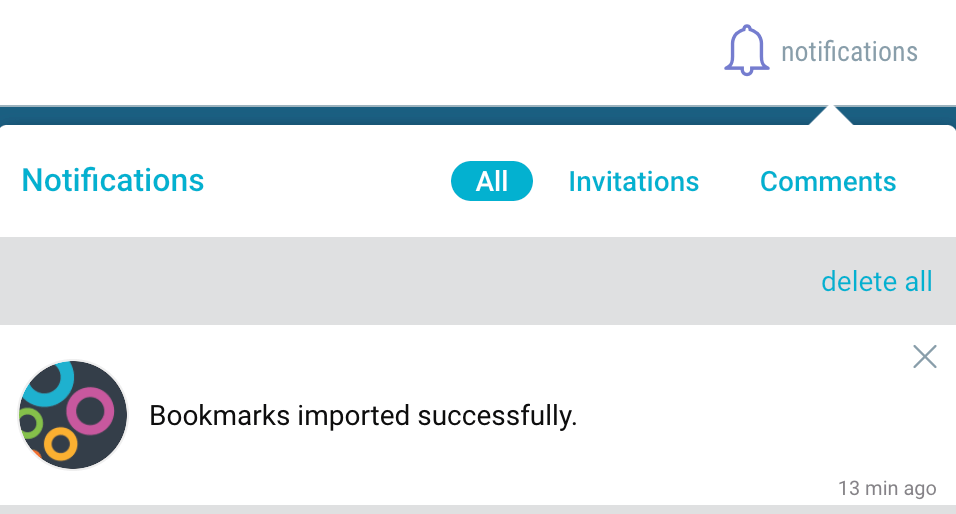
Here’s an example of these steps using the Chrome browser:

