Estimated time to read:5 minutes
Estimated time to enjoy Bublup: Forever
Use Bublup to save all your stuff in one place, organize it, and then share it with others. You can also use our browser extension to save webpages with just a click! We recommend using the app on both Desktop and Mobile – that’s the beauty of a cloud-based system.
The Bublup Basics
My Stuff is Your Home Base
Every time you enter Bublup, you will start in “My Stuff”, which is your Home. This is your command center. From here you can do a lot, but let’s start with the basics:
- Create folders
- Save stuff
- Find and filter your saved content
- Share stuff with others
Folders Are How We Organize
Bublup is a folder-based organization system, so you will want to create folders for different topics or projects. Create a folder using the “+” button on mobile or desktop. You can also add subfolders to keep related things together. For example, if you are shopping for furniture, you might make a “Furniture” folder, and then have “Living Room”, “Bedroom”, and “Office” subfolders.
Save Whatever You Want, How You Want
Use Bublup to save any content type, all in one place — links, documents, notes, videos, photos, music, GIFs, checklists, or any type of file.
Plus Button
Just click the “+” button to open the main menu, and select which type of item you want to add.
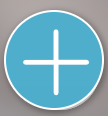
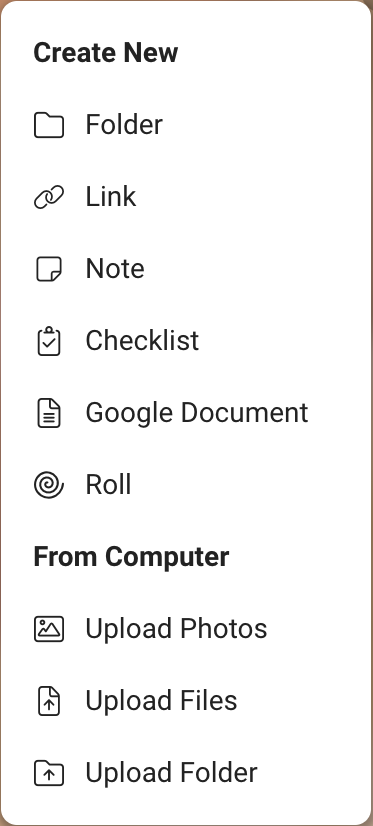
Share from other apps (Mobile only)
You can easily save anything to Bublup while you’re browsing or using an app on your phone. Just tap the share button in your favorite app and save right into Bublup. For help adding the share button on an iOS device, see this support page.
Drag and Drop (Desktop only)
Drag files straight from your Desktop into Bublup. You can also click in the address bar of any webpage or search result, and then drag the URL directly into Bublup.
Keyboard Shortcuts (Desktop only)
There are a number of keyboard shortcuts that make using our web app super easy. A handy pair to know are:
- Ctrl/Cmd+C will copy a file or web address
- Ctrl/Cmd+V will paste it right into Bublup
Easily Access Your Content
Search
To find things you have saved, use the search feature. Advanced Search offers additional filters such as username and date modified.
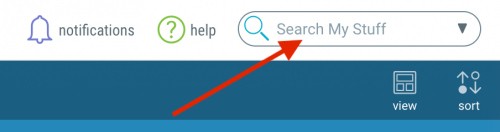
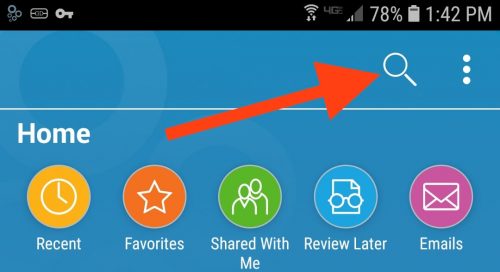
Pro Tip: When you first enter the search bar, you will see a list of your most recently visited folders and items for quick navigation!
Special folders
The permanent folders at the top of Home automatically filter your content into categories that make it seamless to access your content.
- Recents & Favorites – You can find things you have viewed recently by checking the “Recent” folder. To see folders and saved items you have marked as favorites, check your “Favorites” folder.
- Shared With Me – If someone shares a folder with you, you can find it in the “Shared With Me” folder.
On mobile, you can hide these folders in My Info -> Preferences -> “Look & Feel”.
Note: When someone shares a folder with you, it automatically saves as a shortcut in your Home.
Share Your Stuff With Others
You’ve saved stuff. You’ve organized it. Here are a couple of easy ways to share directly from Bublup.
Copy Shareable Links
To share a single item, right-click (or select the “3-dot menu”) and select “Copy Shareable Link”. You can paste that link into a text, email, or a social media post, and anyone who opens it will be taken to a pretty landing page displaying your item.

Group Folders
Any folder can instantly become a place to collaborate, by inviting people into it. Use the “share” button at the top of your folder to add people. You can invite by username or email, or by using an invitation link. You can set your members’ permissions on an individual basis.
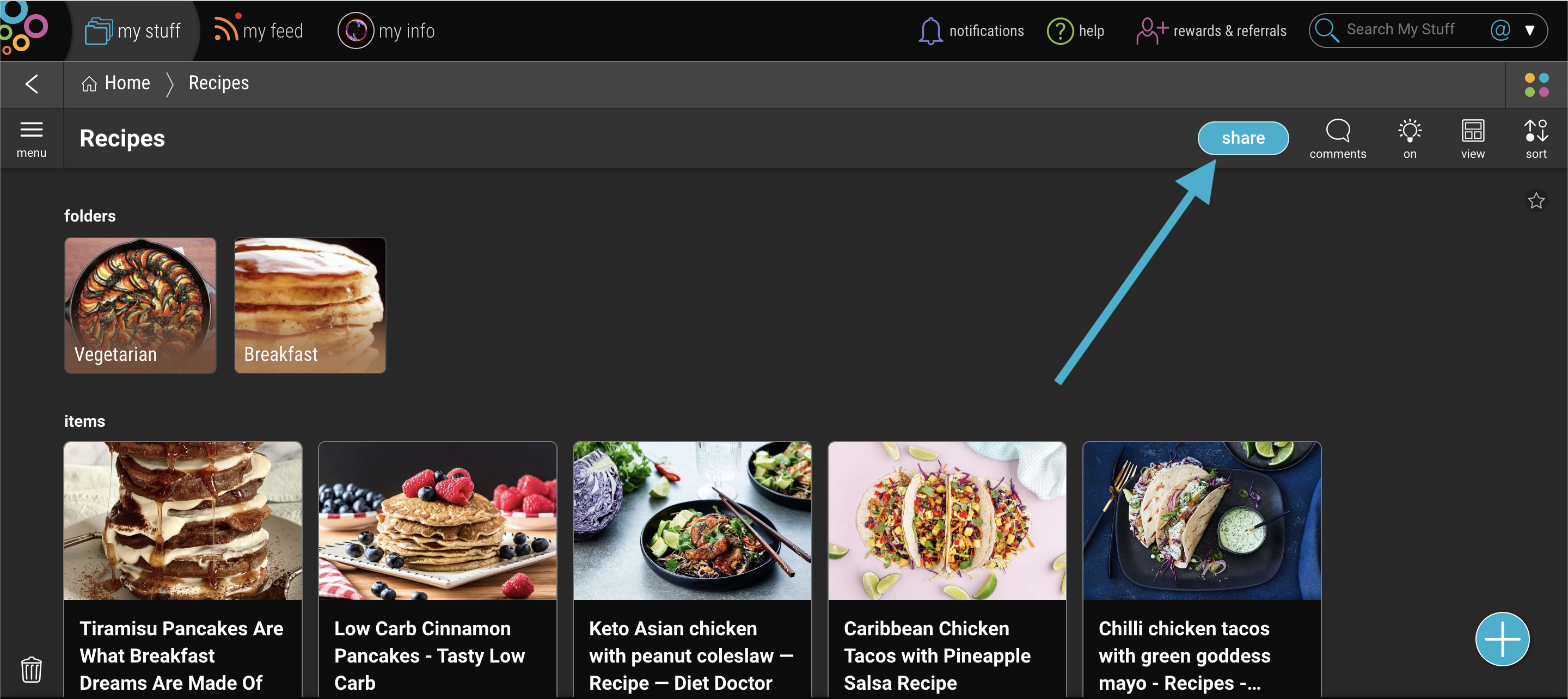
Pro Tip: Add comments, reactions, and even mention people directly by typing “@” followed by their username. Using @mentions will notify someone of a comment or item you want them to see right away.
That’s enough to get you going! To learn about even more features…read on.
Beyond Basics
Home is where you begin with Bublup, but it’s not where you end. Once you’ve got the basics down, you can start to explore some of Bublup’s features that will take your productivity to the next level.
More Ways to Save Your Content
We get that it’s not just docs or files that you need to save, so we give you the option to save content types that the others don’t, like emails and links.
Save Emails to Bublup
You can save important emails to your Bublup account. You just need to do a couple of things to get set up, and then you can start forwarding emails to your account. Bublup saves all your emails as handy PDFs, and any attachments are automatically collected in a subfolder.
Browser Extension (Desktop only)
The Bublup browser extension will add a handy little toolbar to enhance and simplify your browsing! Save while you surf by installing our extension on Chrome, Chromium, or Edge. You’ll just click that little “+” button in the toolbar and save the link into a folder without ever leaving the page you are on.
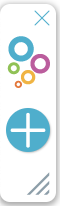
Review Later
If you don’t know where you want to save something, just put it in “Review Later”. We’ll hold everything there for you, so you can choose where you want it to go when you have time.
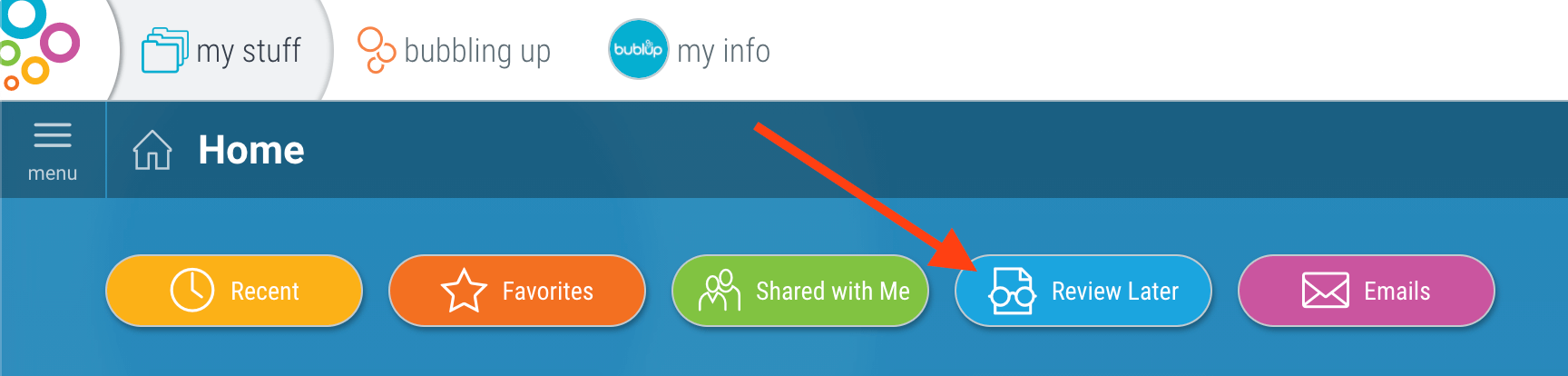
Group Folder Activity
Keep tabs on the activity in your Group Folders, by including recent postings in your feed.
Get on a “Roll”
Rolls are instant, shareable web pages created from the contents of your folder.
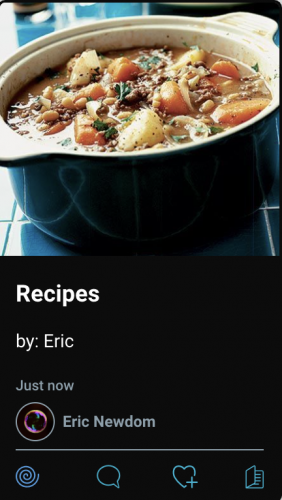
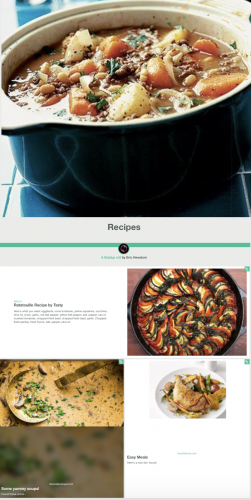
In any folder, hit the “+” button and select “Roll”. All the content in the folder and its subfolders will be “rolled-up” into an attractive, customizable web page. Here’s how to make a Roll.
To see some examples of Rolls from the real world, click here.
That’s a solid set of features to get you saving, organizing, and sharing. If you want to learn even more, explore our support site or watch some how-to videos.

