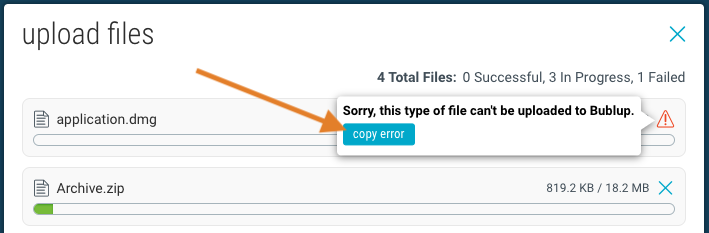You can save photos, videos, documents, and any other file type in Bublup.
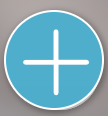
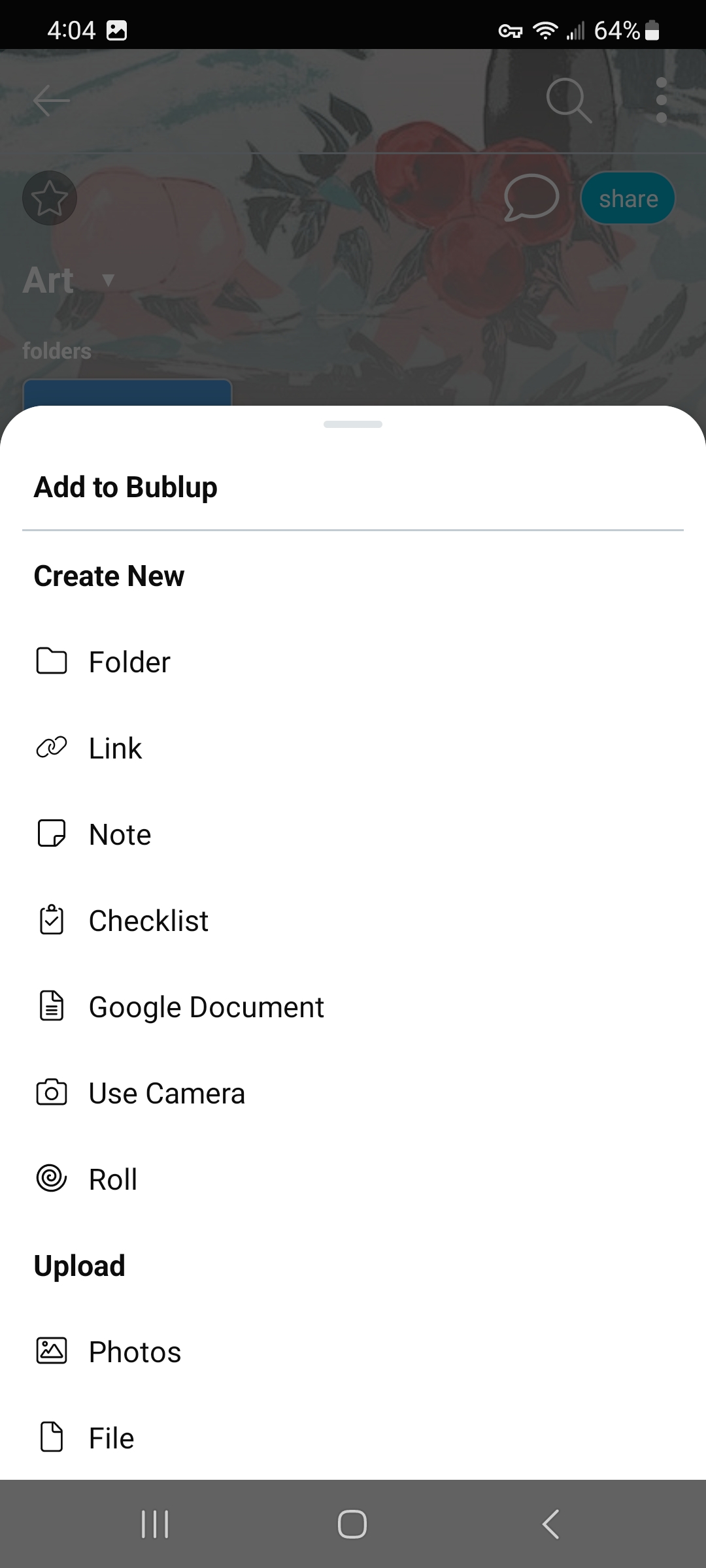
2. Choose the type of item you would like to save into your folder. Tap on “photos” to save an image or video, “link” to save a webpage, or tap on “File” save any type of individual file. You can upload multiple files by long-pressing while selecting.
Create a new Google Docs, Sheets, or Slides file by selecting “Google Document”. See this page for details.
To review your pending uploads, tap on “Details” in the Uploads banner at the top of your screen:

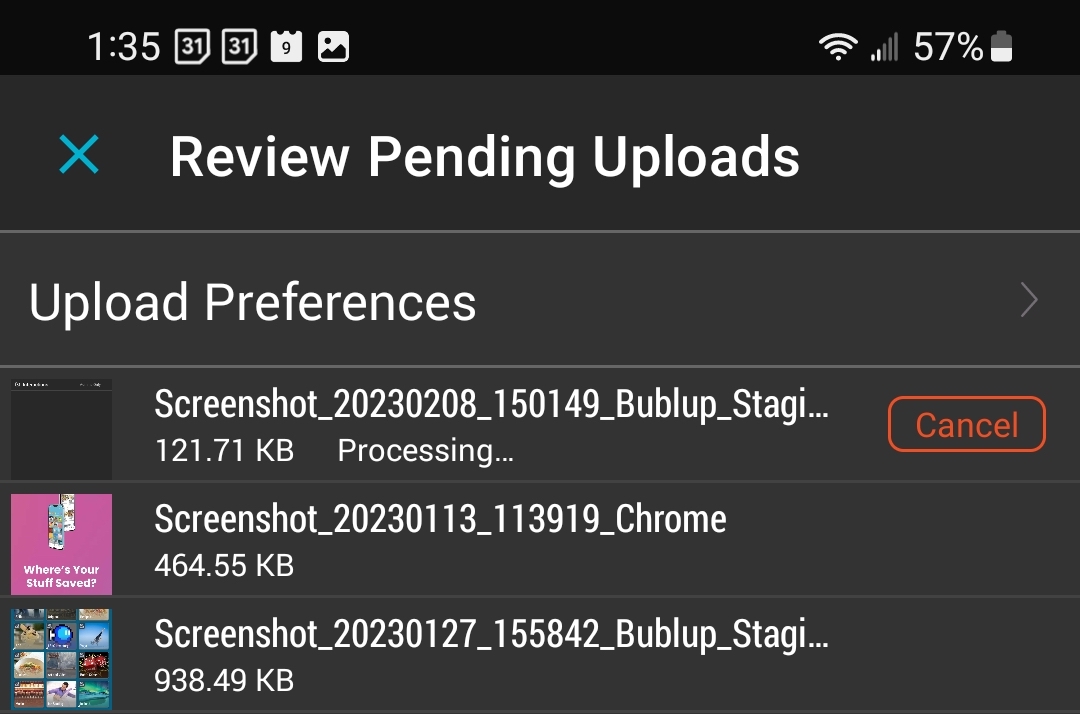
Pro Tip: You can also share images, videos, and files to Bublup by tapping on the “share” button from another app, and choosing “Bublup” in the share-to menu. Learn how to add Bublup to the share-to menu on iOS here.
You can save photos, videos, documents, and any other file type in Bublup.
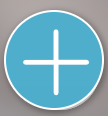
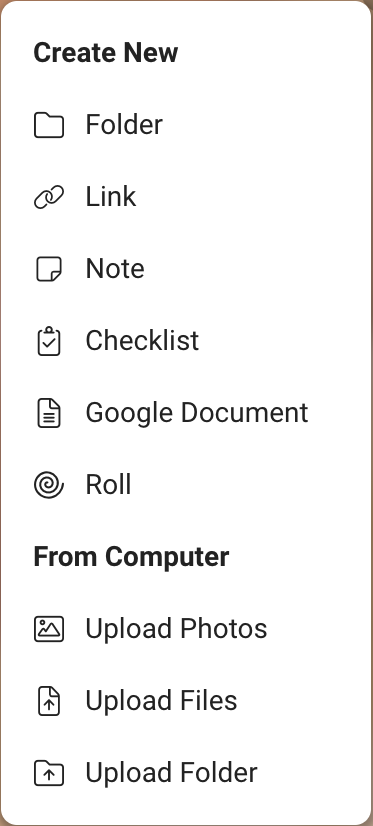
2. Choose the type of item you would like to save into your folder. For example, click on “Upload Photos” to save an image or video or “link” to save a webpage. Here are some details for a few of the choices:
- Upload Files – save any type of individual file. You can upload multiple files by holding down Ctrl/Cmd while selecting.
- Upload Folder – upload a folder and all of its subfolders at once. See the uploads section below for details
- Google Document – create a new Google Docs, Sheets, or Slides file. See this page for details.
Pro Tip: Files can also be saved by dragging and dropping them into your Bublup folders from your desktop.
Uploads
You can upload a maximum of 1000 files at once. When you upload files, you will see a progress indicator for four at a time as they upload. Once complete, any files that failed to upload will be listed, along with a “restart all” button to try again.
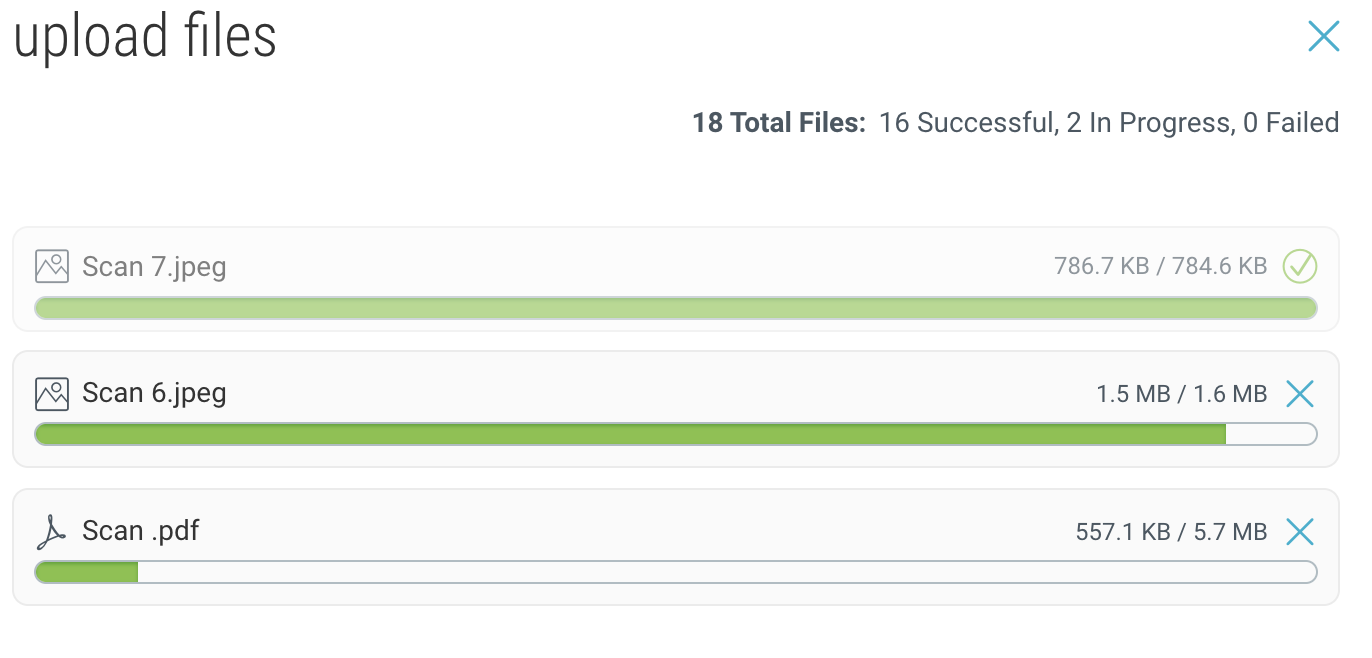
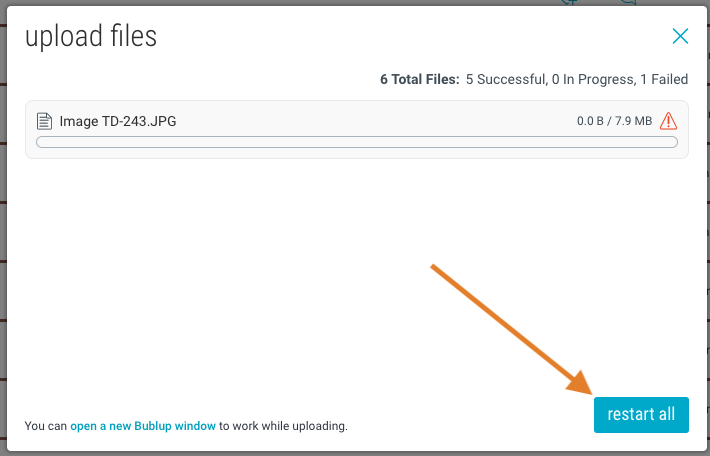
Note: If you want support dealing with a problematic upload, failed uploads show an error explaining why they failed. Click on “copy error” to copy the information about this error to your computer’s memory. You can then paste it into an email to support@bublup.com for assistance.