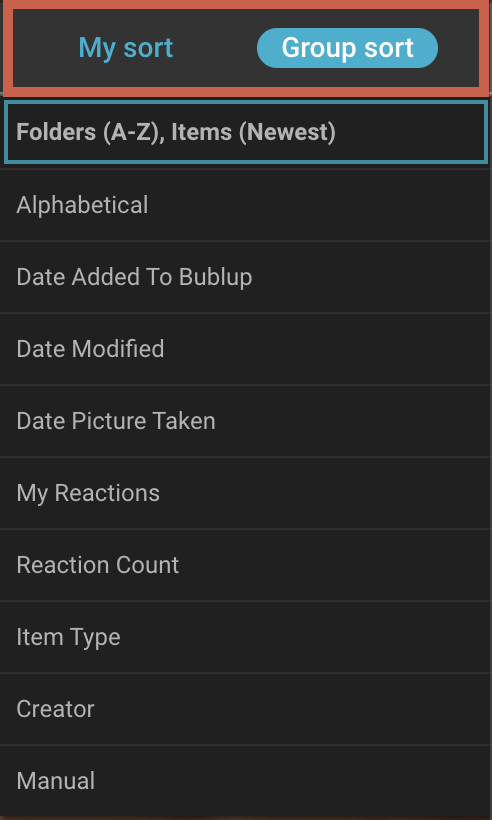Sorting Items and Folders
1. To sort any folder’s contents, tap the 3-dot menu in the top-right corner and select “sort”.
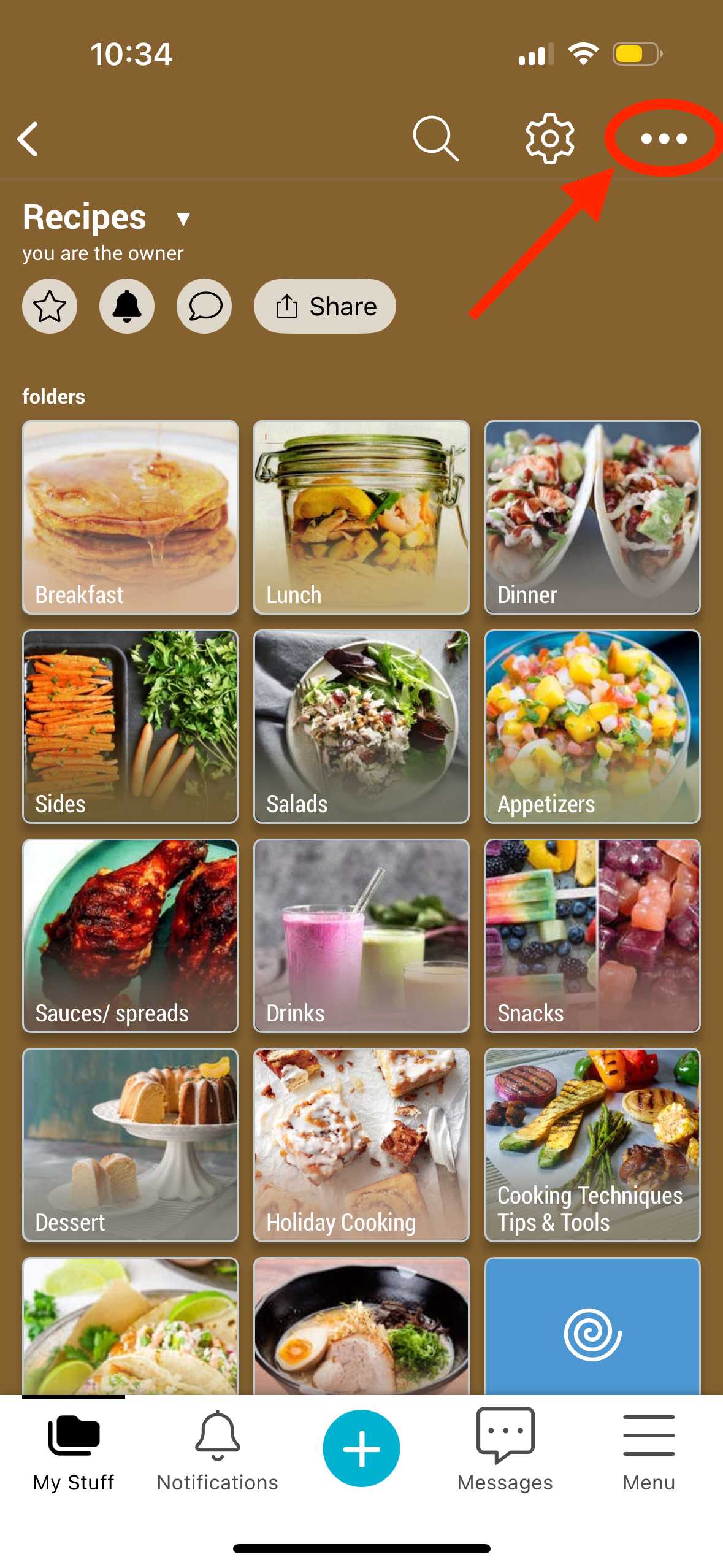
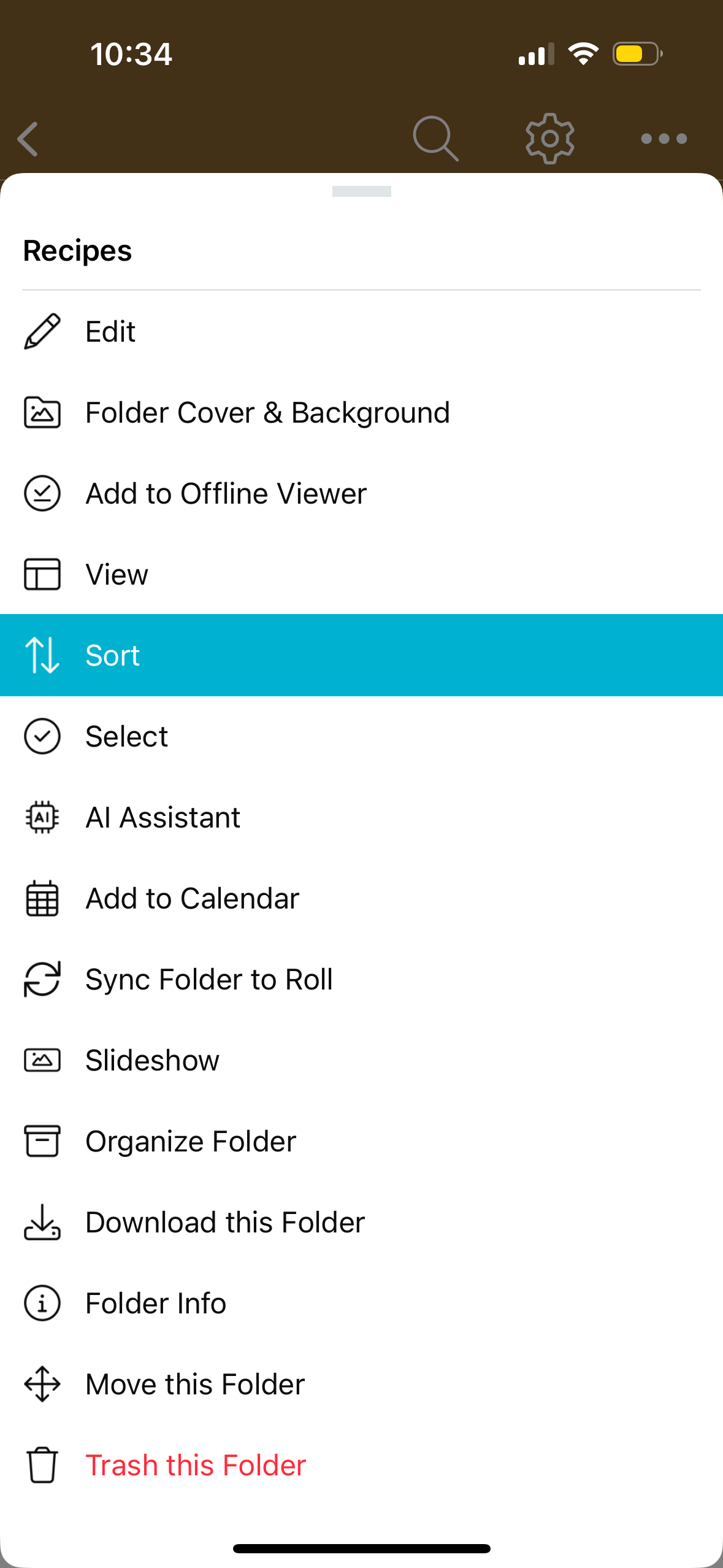
2. Choose the desired sort order.
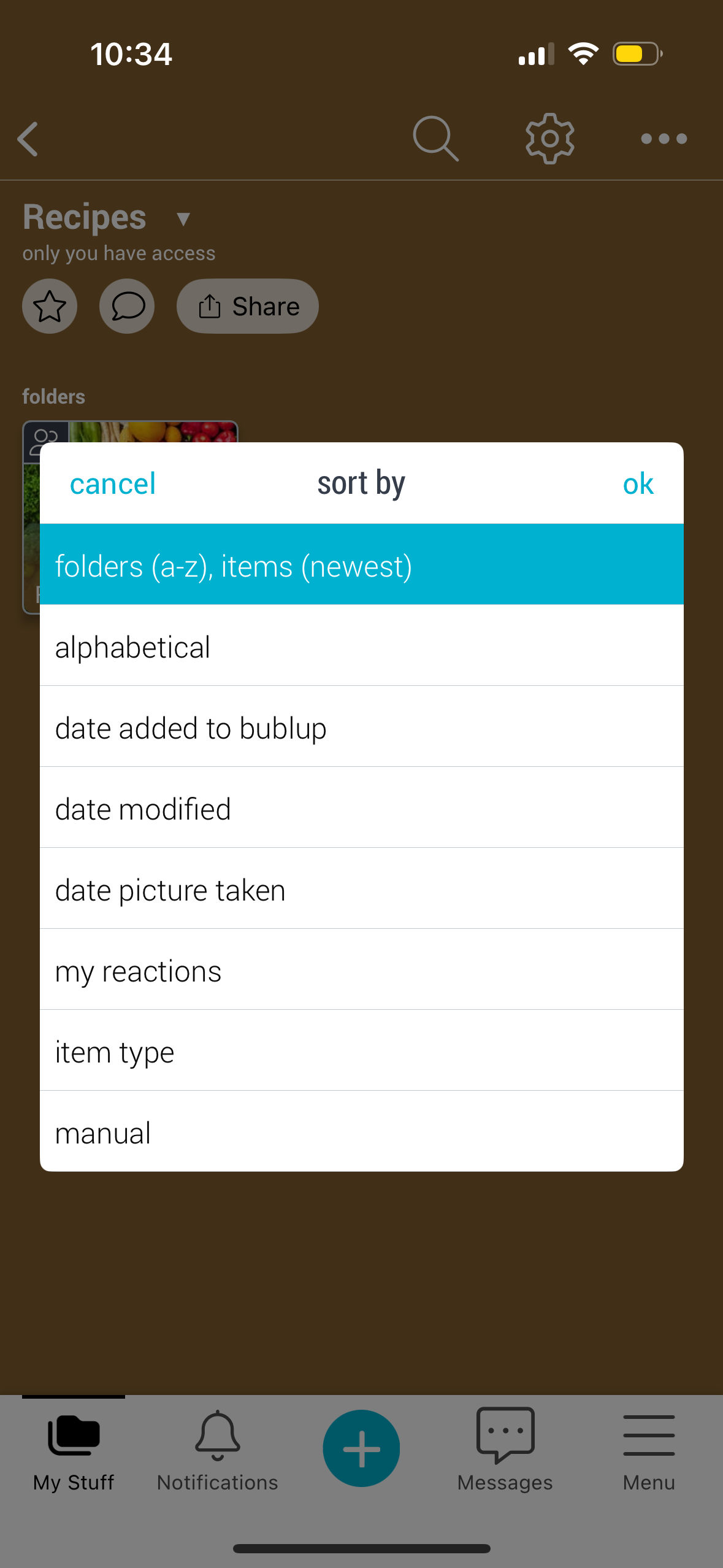
Tapping the selection a second time will reverse the order. For example, tapping on “Alphabetical (A-Z)” will change the sort order to “Alphabetical (Z-A)” and tapping on “Date Added (newest first)” will change it to “Date Added (oldest first)”.
Sort your items or folders manually
To sort, long-press, hold, and drag a folder or item to where you want it. A neon green line will appear in the area where the item will be placed. When the green line is in the correct place, release the mouse to drop your folder or item there.
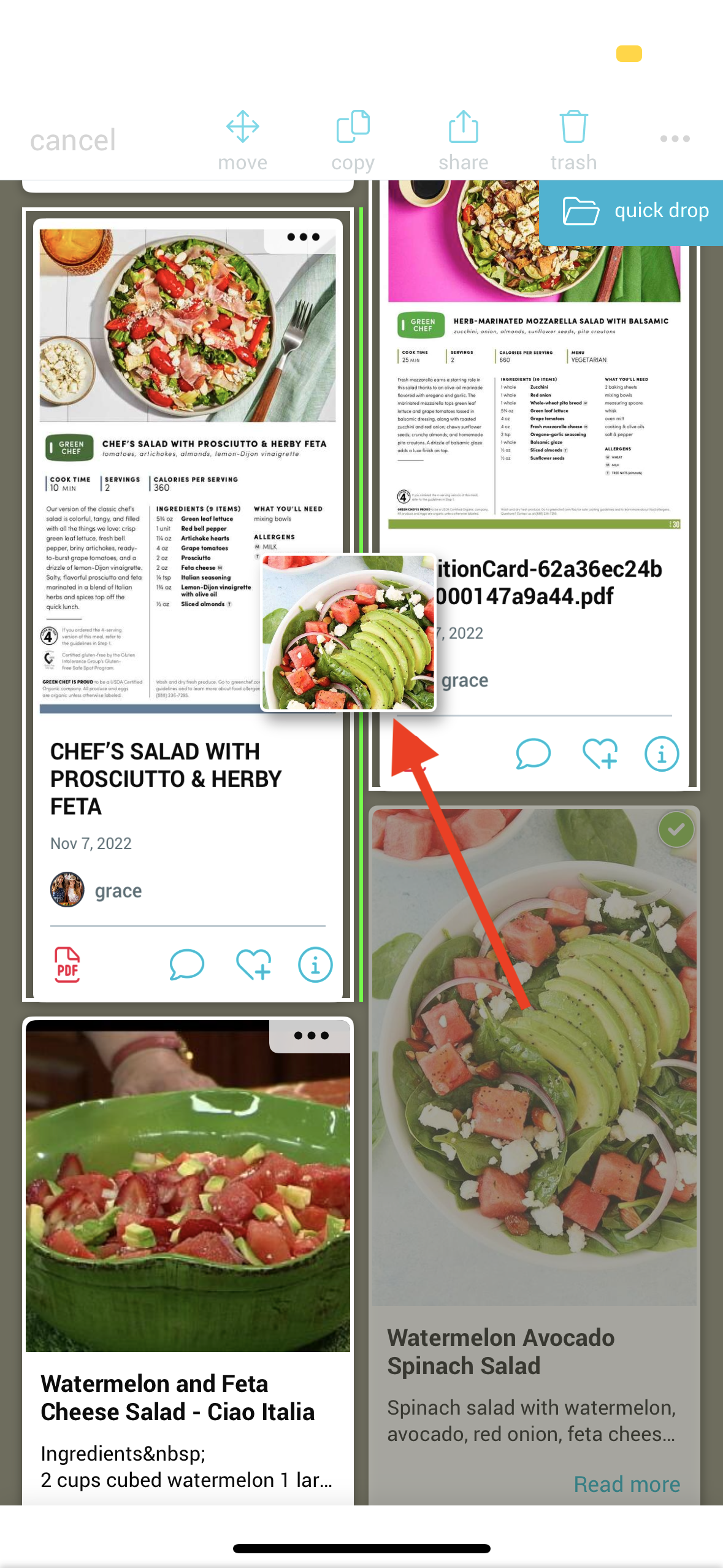
NOTE: You can always return to manual sort, even after changing to a different sort order.
Group Folders
There are two choices for sorting items in a group folder:
- Group Sort – The sort order set by a folder owner or admin
- My Sort – Your personal sort preference; group folder members will not see this sort
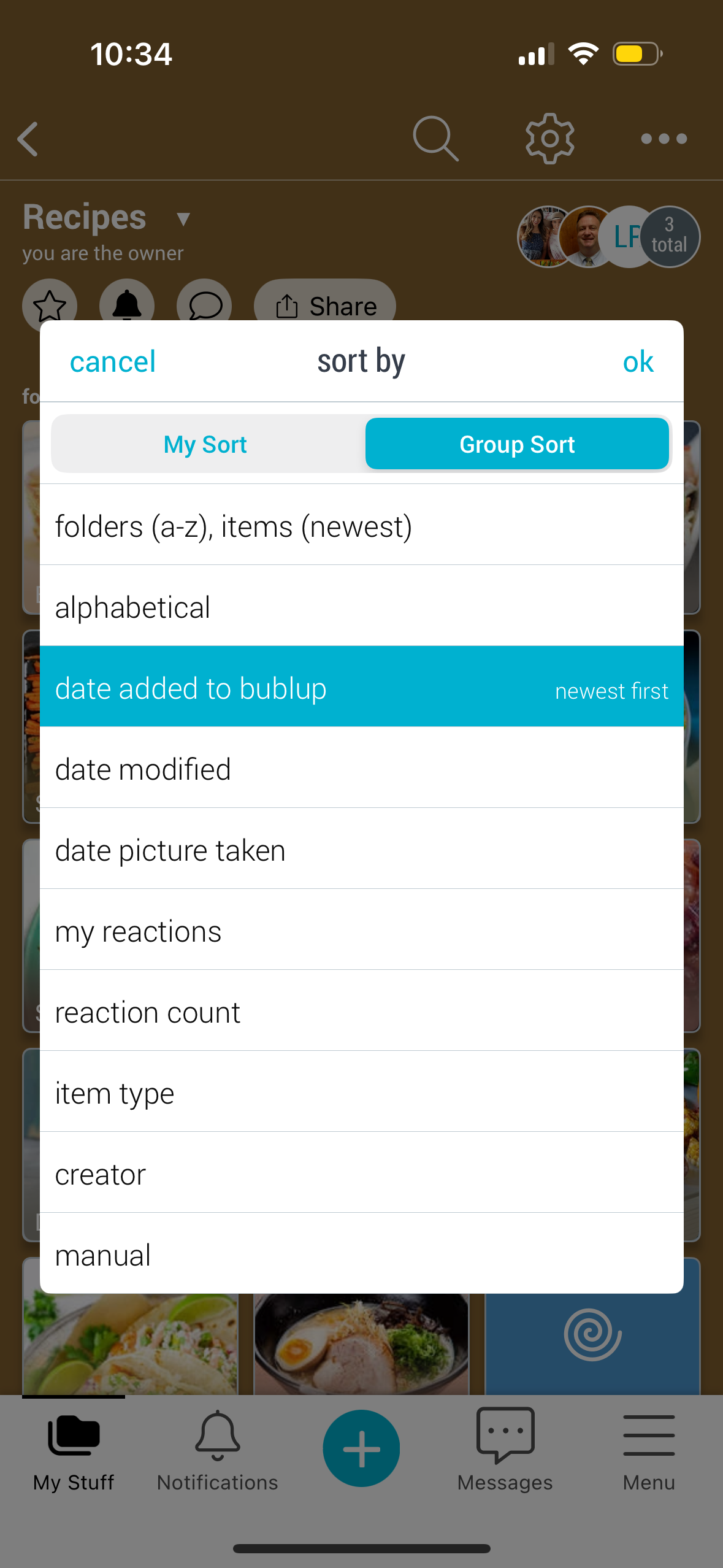
Sorting Items and Folders
To sort any folder’s contents, go to the top-right corner and select “sort”. Then just choose your desired sort order.
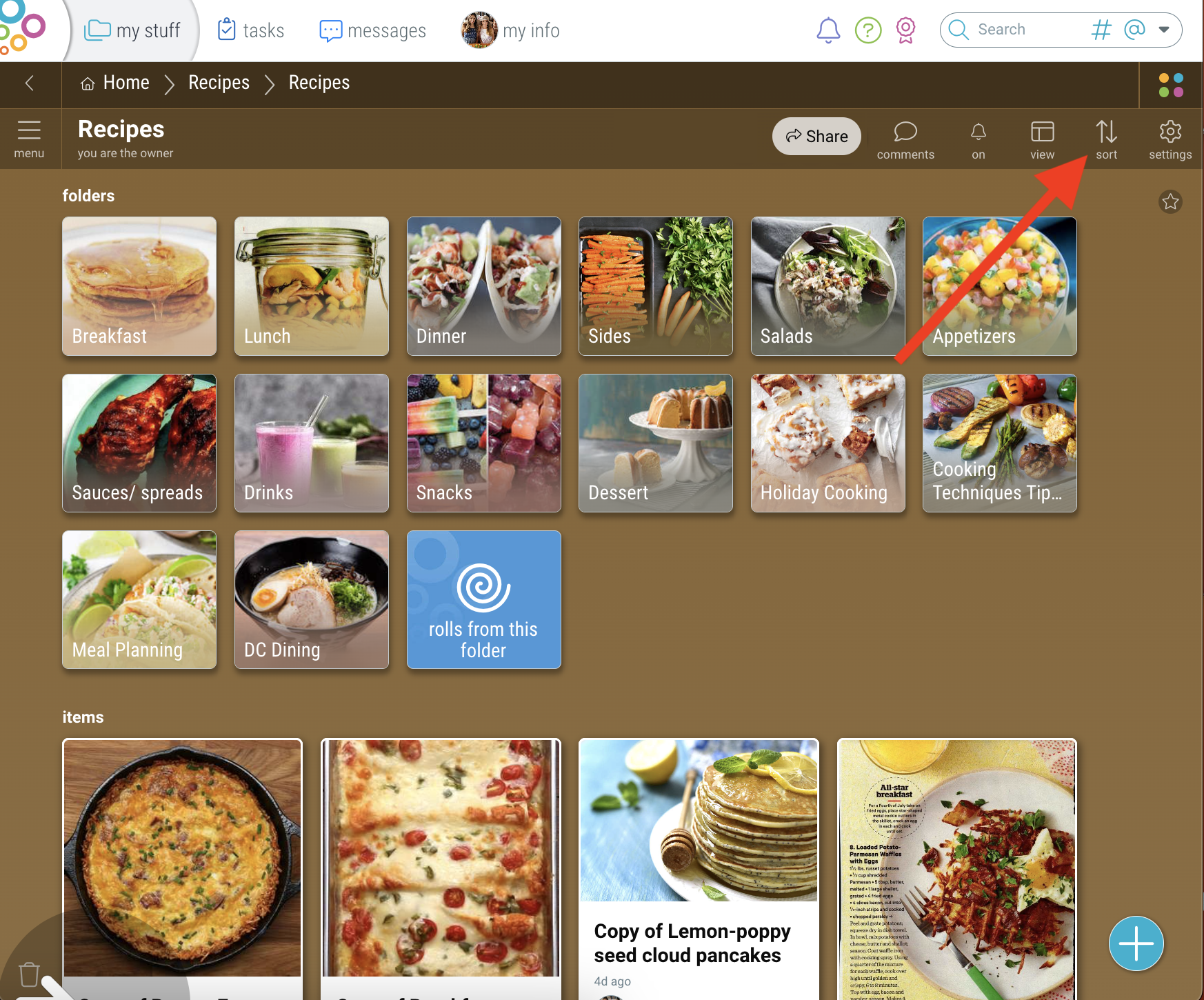
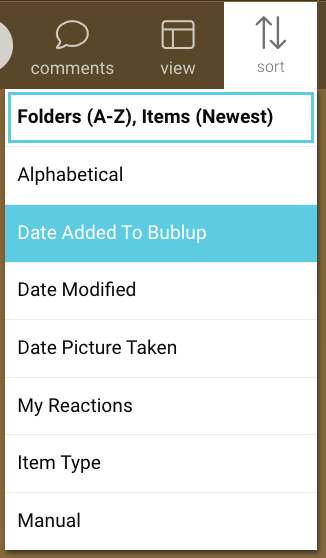
Clicking the selection a second time will reverse the order. For example, clicking “Alphabetical (A-Z)” will change the sort order to “Alphabetical (Z-A)” and clicking “Date Added (newest first)” will change it to “Date Added (oldest first)”.
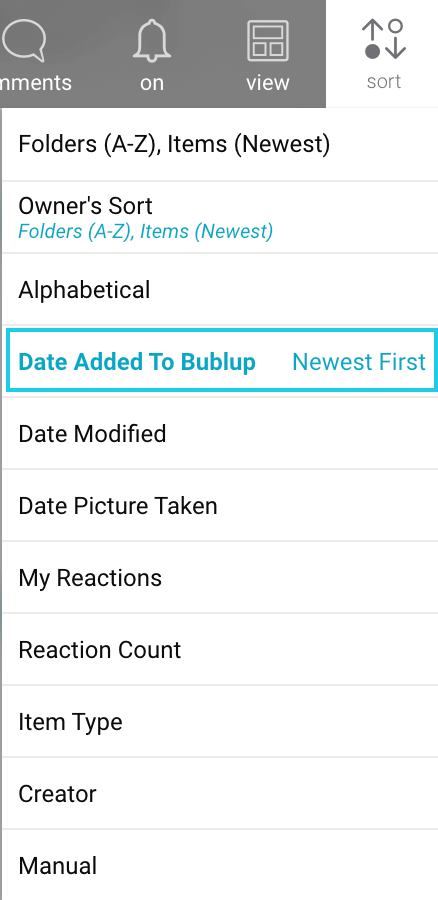
Sort your items manually
Click, hold, and drag a folder or item to where you want it. A neon green line will appear in the area where the item will be placed. When the green line is in the correct place, release the mouse to drop your folder or item there.
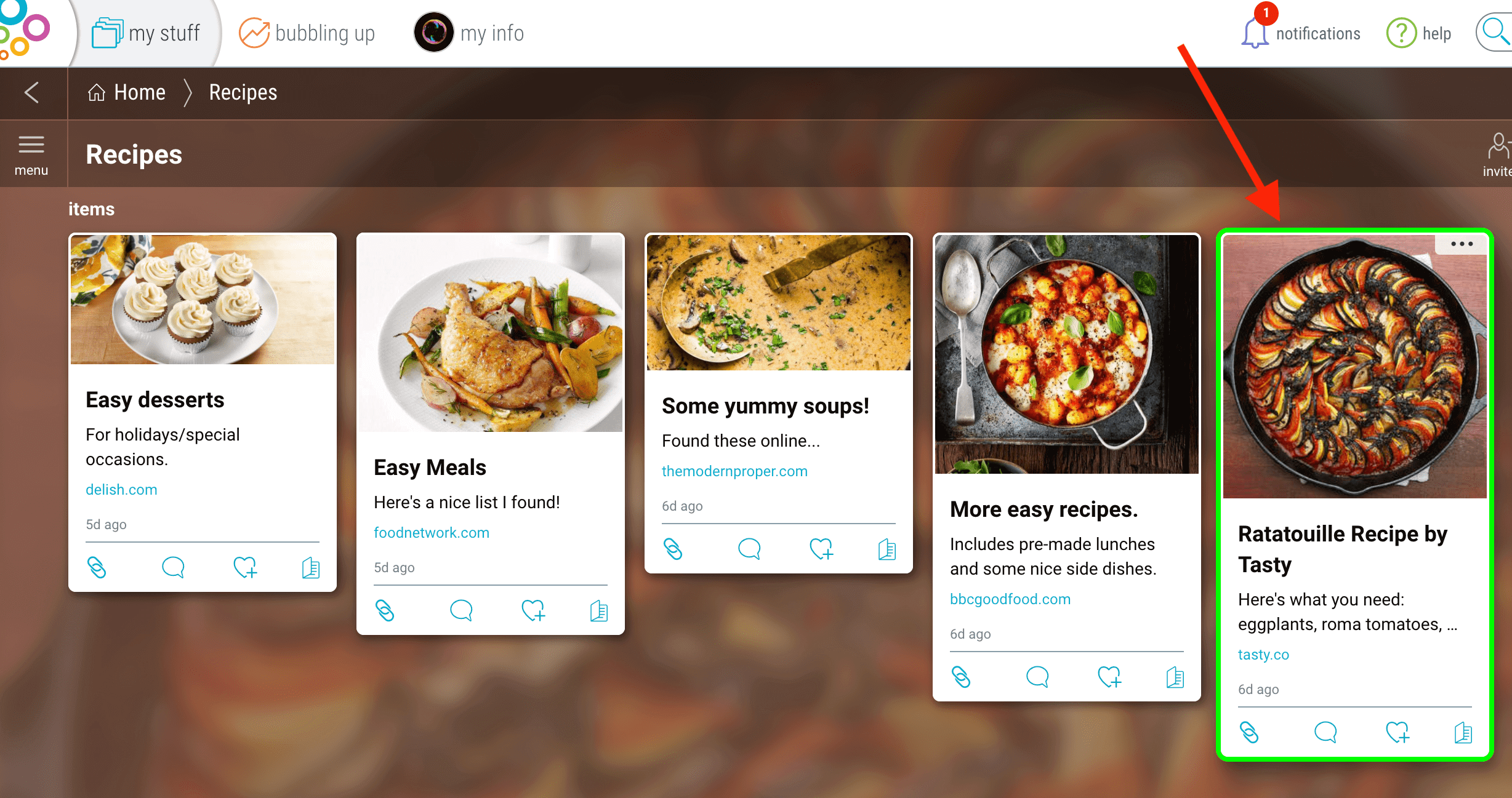
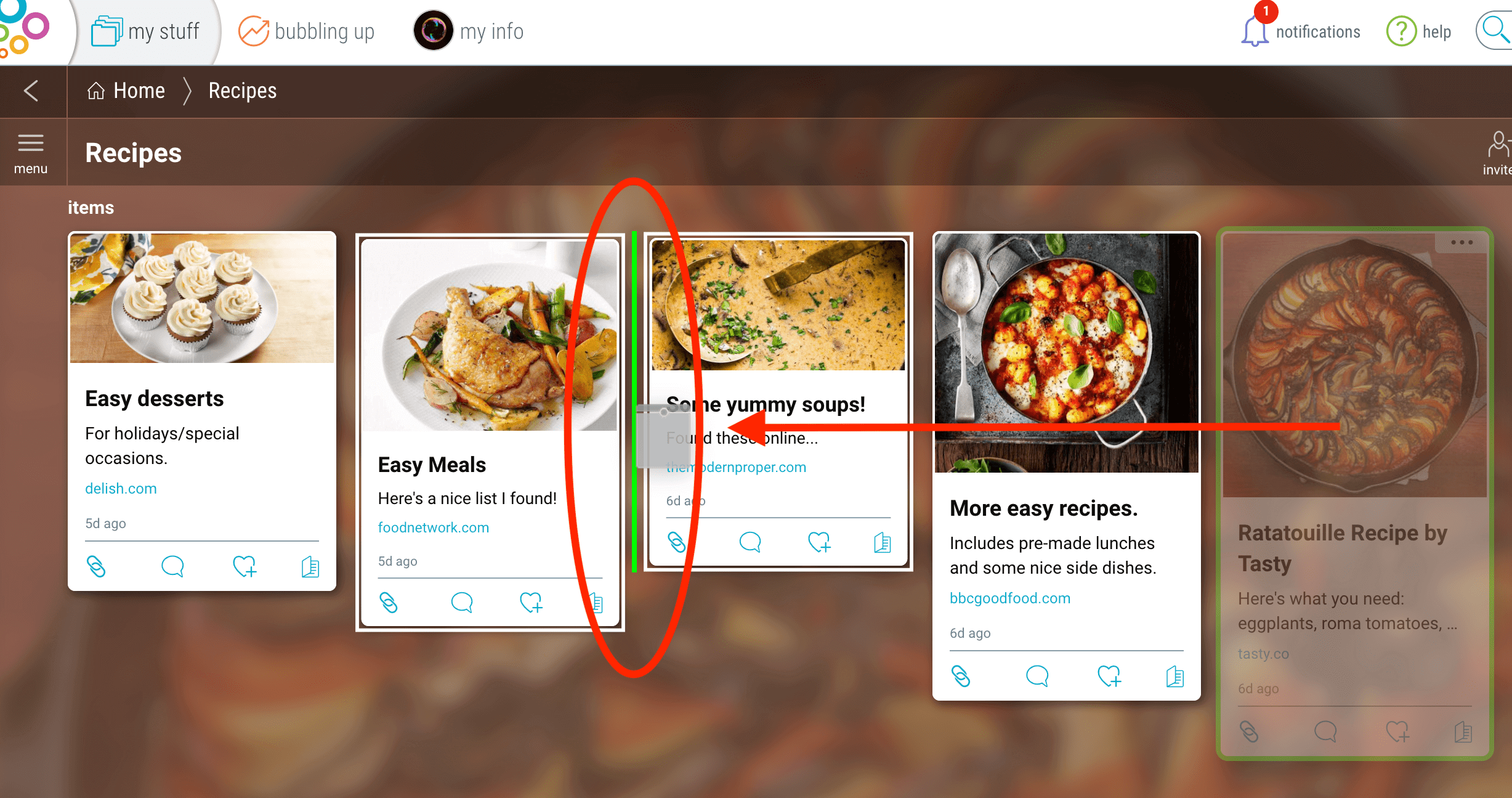
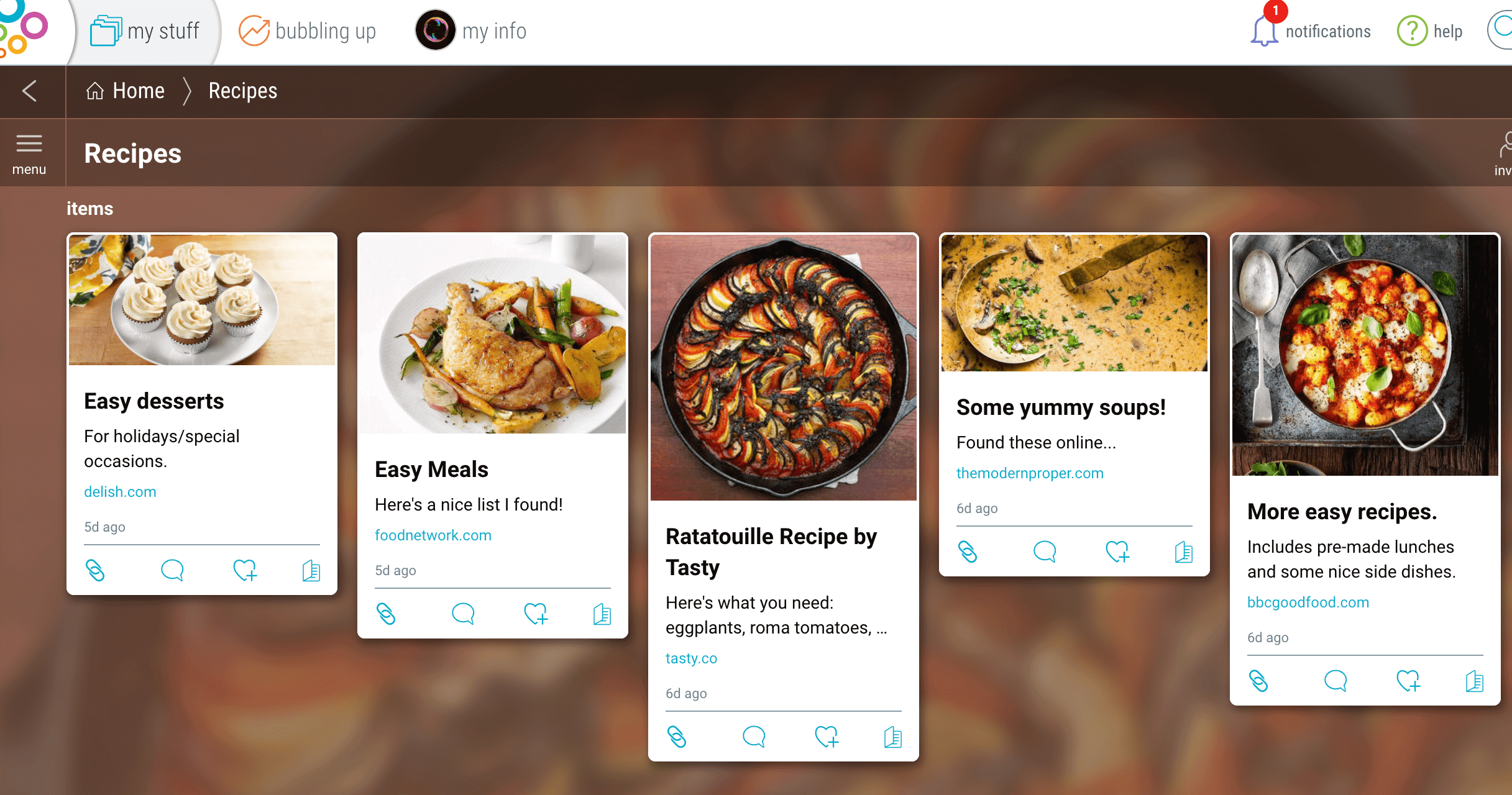
NOTE: You can always return to manual sort, even after changing to a different sort order.
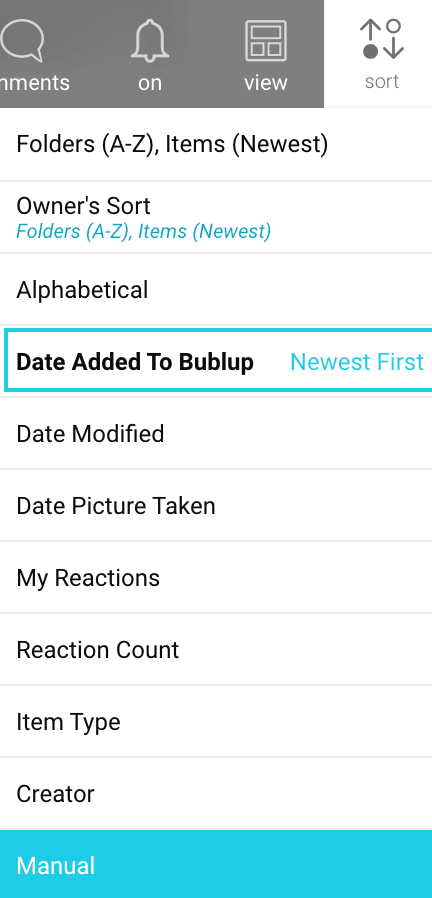
Group Folders
There are two choices for sorting items in a group folder:
- Group Sort – The sort order set by a folder owner or admin
- My Sort – Your personal sort preference; group folder members will not see this sort