Share your content with others by creating group folders. You can share your folders with anyone, whether they are a Bublup user or not!
Group Folders Basics:
-
- Creating a group folder is a premium feature (requires Premium, Pro, or Business plan).
- Collaborating (adding or editing) in group folders requires a paid plan (Basic plan or higher).
- Free users can join group folders as view-only members. They can comment and react, but cannot add or edit content.
- Member size limits depend on the owner’s plan: 200 (Premium), 500 (Pro), or unlimited (Business).
How to Create a Group Folder
1. While inside a folder, tap on the “share” button in the upper-right corner.
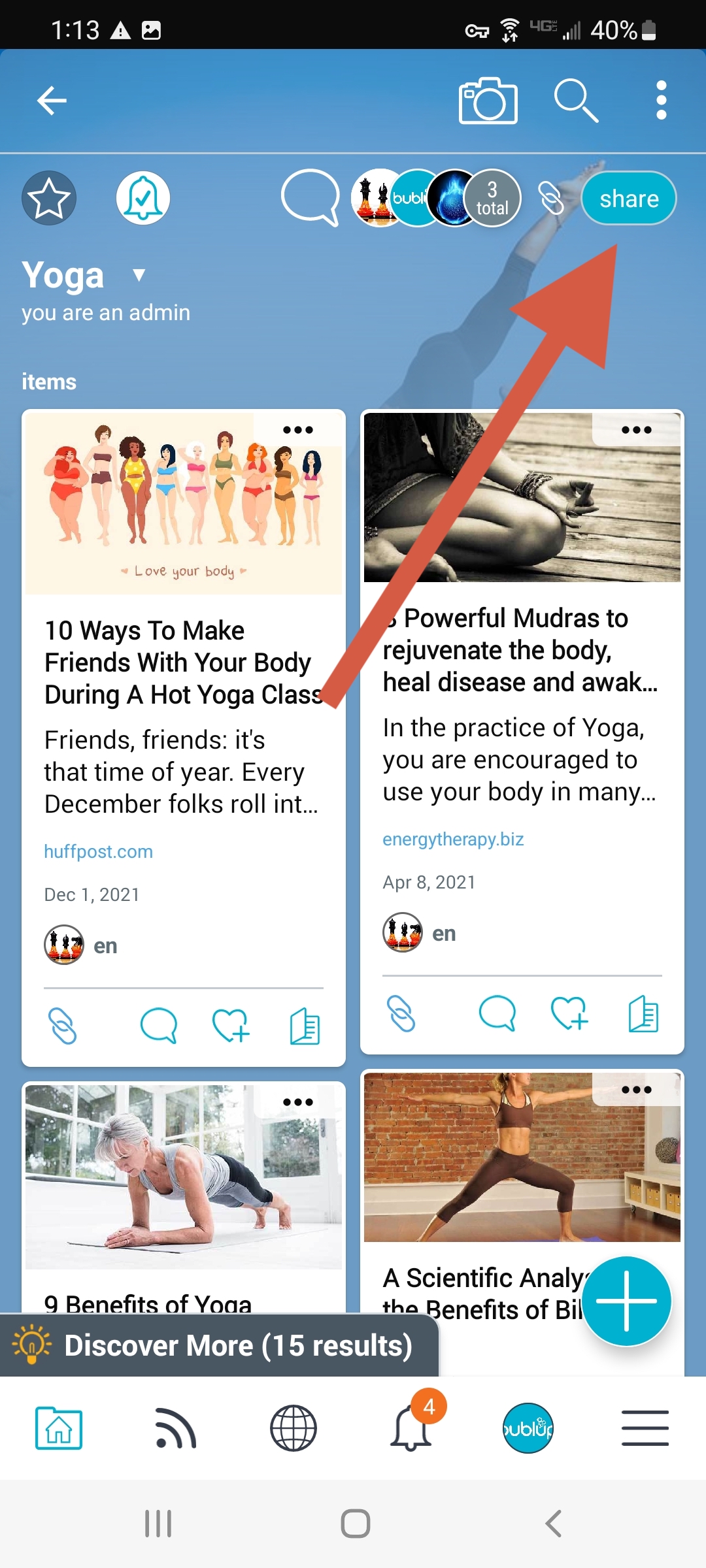
2. Choose how to share your folder:
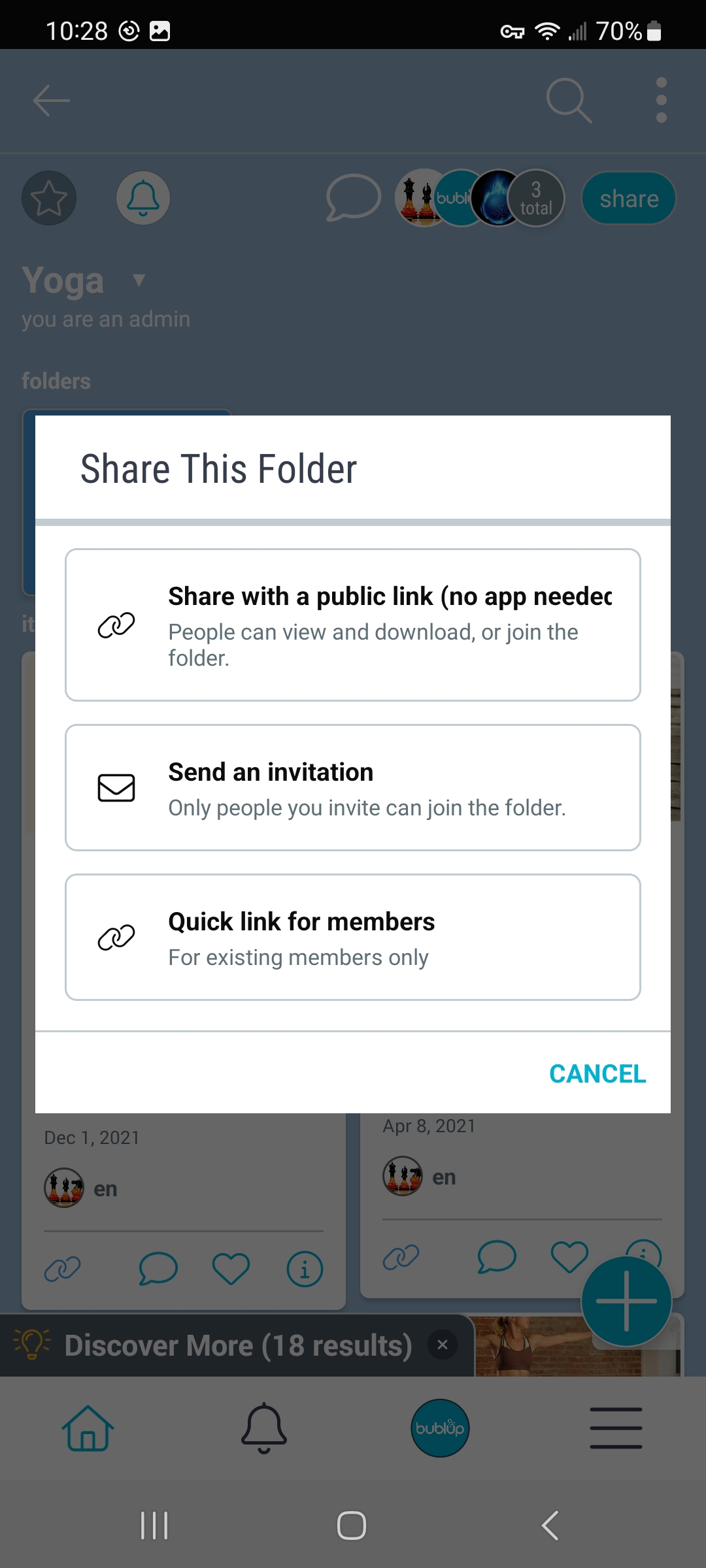
a. Share with a public link
i. Choose the permissions for new members by tapping “Edit”. (See below for a detailed description of permissions.) By default, the invitation will have “can edit” permissions.
ii. Select “OK” to save these settings.
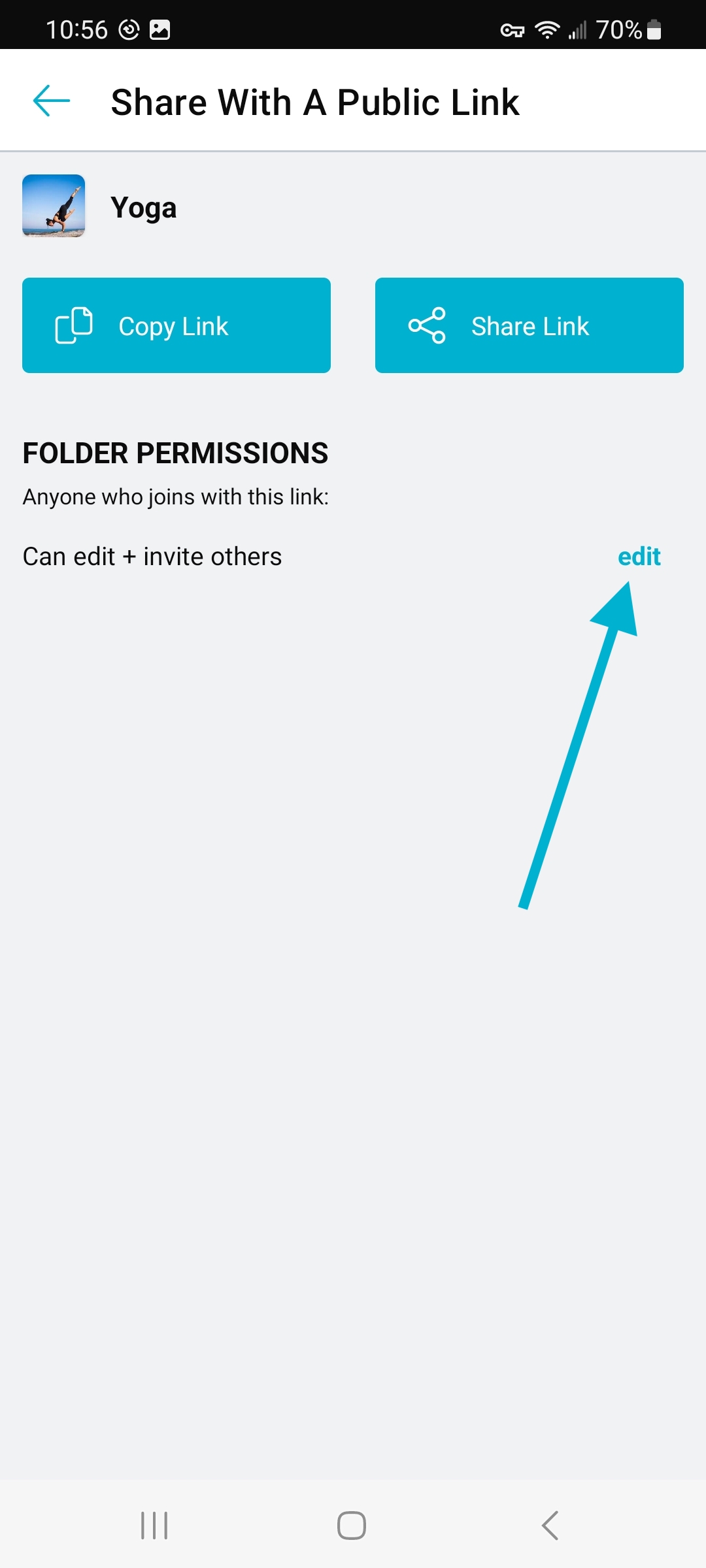
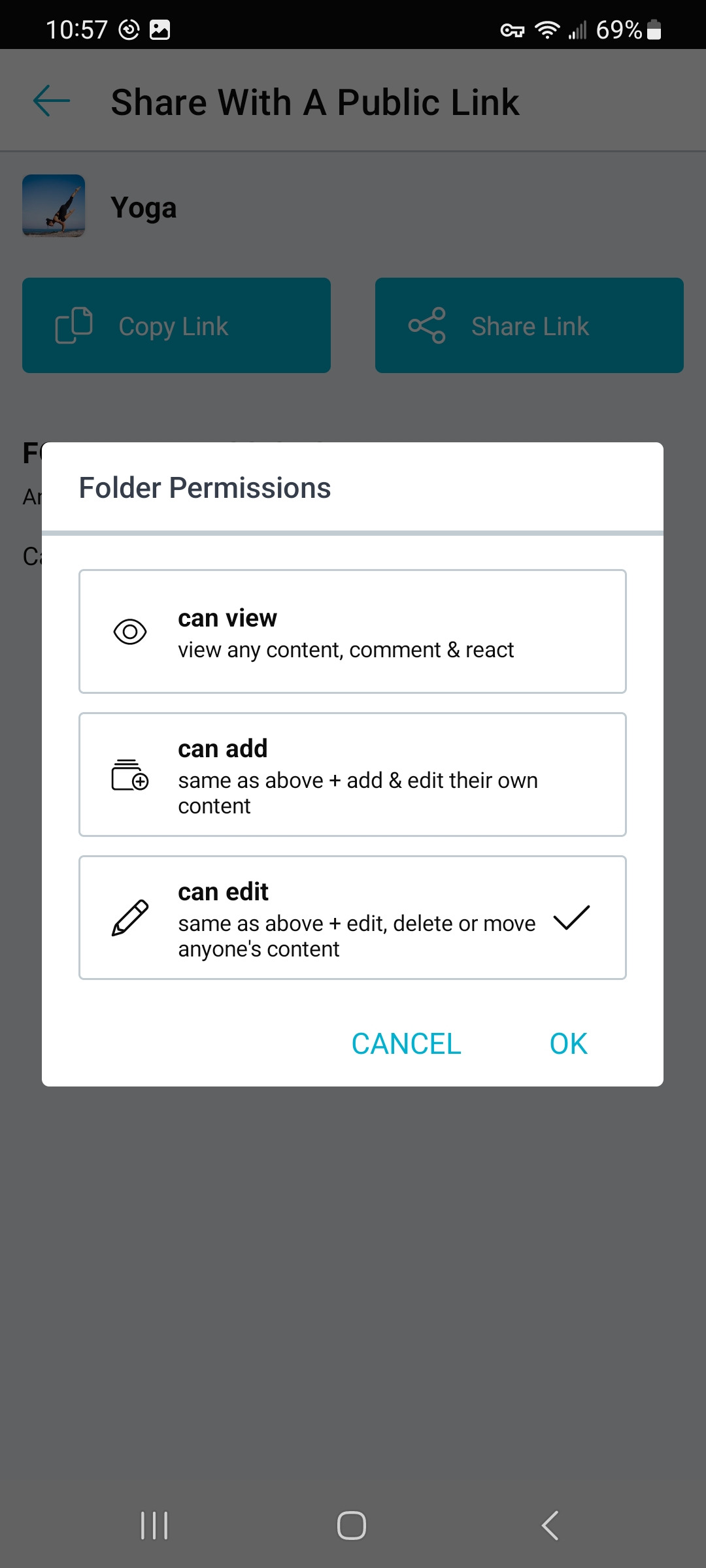
iii. Choose to “copy” or “share” your link:
-
- copy: Copy the link, and paste into whichever method (email, text, etc.) you would like to use for sending it.
- share: Select between sharing via Facebook, Twitter, LinkedIn. You can also get a copy of the link for pasting as described above.
Anyone who uses this link will be taken to a preview version of your folder, with an option to “get the app” at the top.
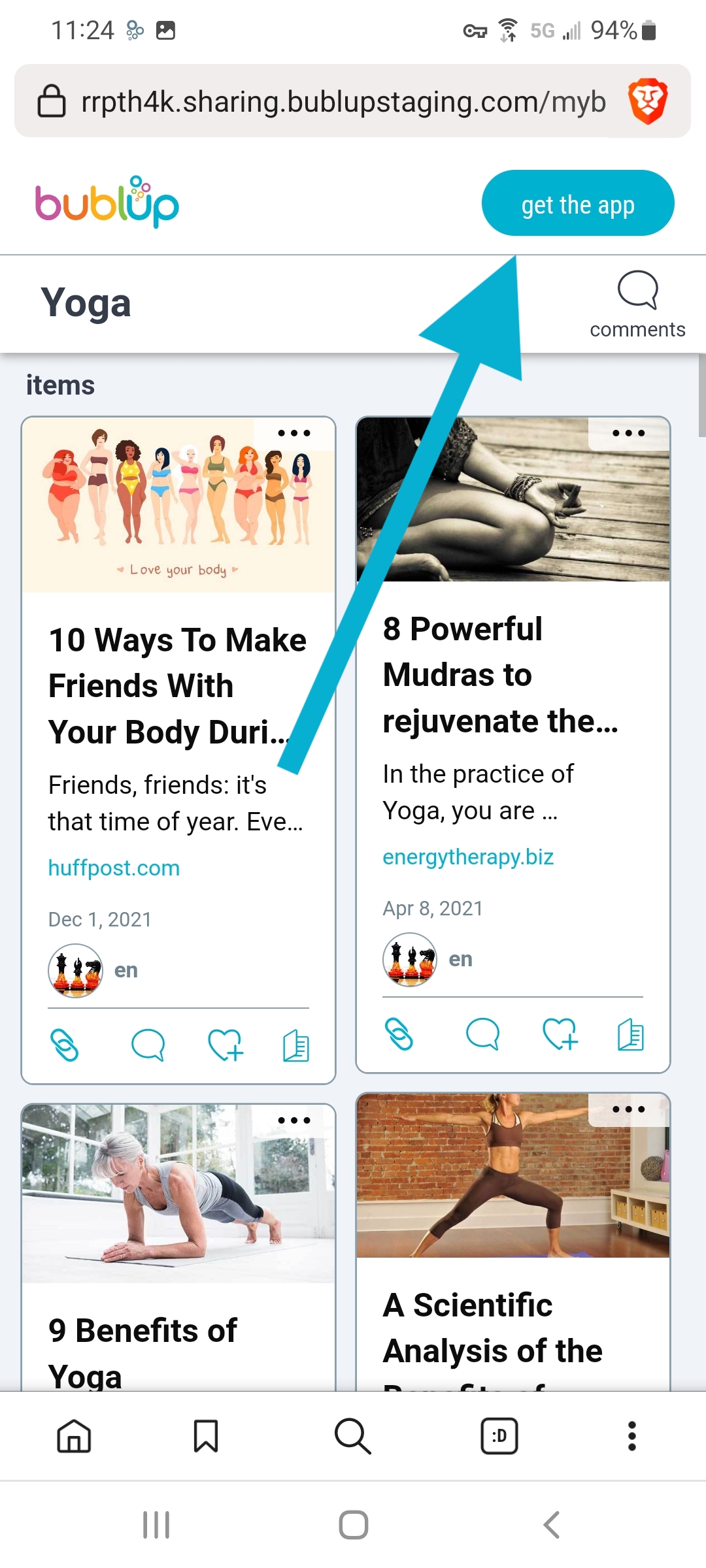
b. Send an invitation
i. Choose how to send the Group Folder invitation:
-
- Send it directly via email by entering one or more email addresses
- Invite Bublup users by entering their Bublup usernames
ii. Optionally add a short message.
iii. Choose the permissions for new members by tapping “Edit”. (See below for a detailed description of permissions.) By default, the invitation will have “can add” permissions.
iv. Tap “invite” in the top-right corner.
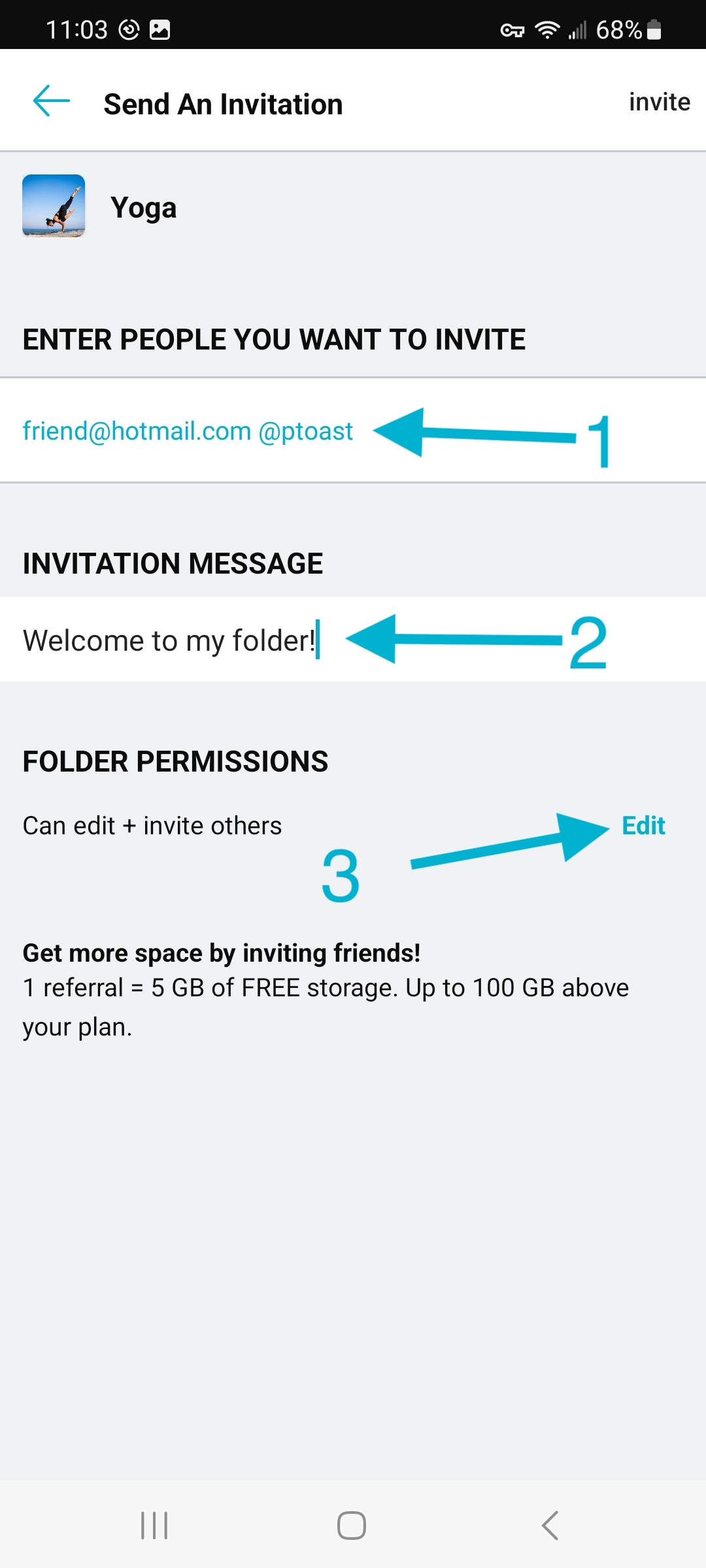
c. Get a Quick Link
Use a “quick link” to send this folder to any existing members.
-
- “View”: member(s) can view, comment and react to folder content only.
- “Can add”: member(s) can add and edit their own content, as well as comment and react to others’ content.
- “Can edit”: member(s) can add and edit all content in the folder.
- “Admin”: member(s) have full access to view, add, and edit all content within the folder, manage member permissions, add branding, and move the folder.
- “Can invite others”: gives new members permission to invite others into the folder.
Note: In order to collaborate in group folders a user must have a paid plan, regardless of the permission setting assigned to them.
For example, if the folder owner assigns “add” permission to a user but that user is on a Free plan, they will still be limited to view-only.
Share your content with others by creating group folders. You can share your folders with anyone, whether they are a Bublup user or not!
Group Folders Basics:
-
- Creating a group folder is a premium feature (requires Premium, Pro, or Business plan).
- Collaborating (adding or editing) in group folders requires a paid plan (Basic plan or higher).
- Free users can join group folders as view-only members. They can comment and react, but cannot add or edit content.
- Member size limits depend on the owner’s plan: 200 (Premium), 500 (Pro), or unlimited (Business).
How to Create a Group Folder
1. When inside a folder, click on the “share” button in the upper-right corner. From outside a folder, click on the 3-dot (…) menu and select “share folder”.
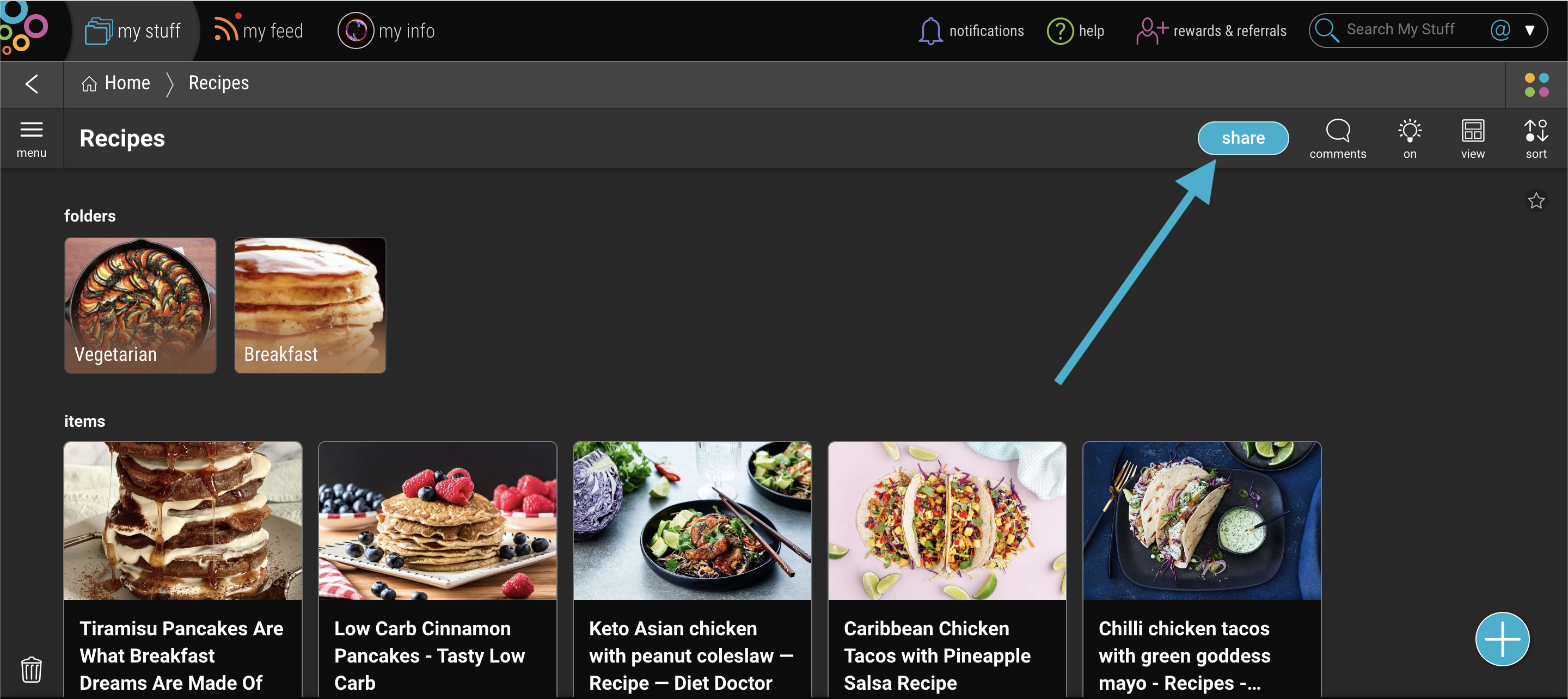
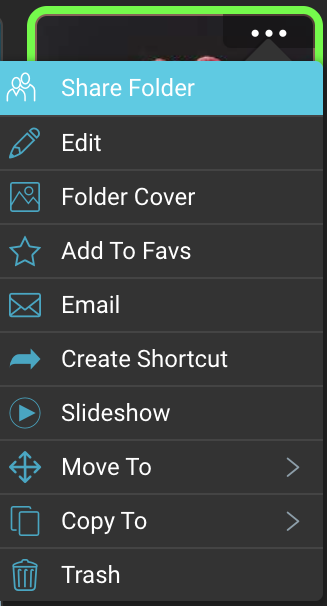
2. Choose how to share your folder:
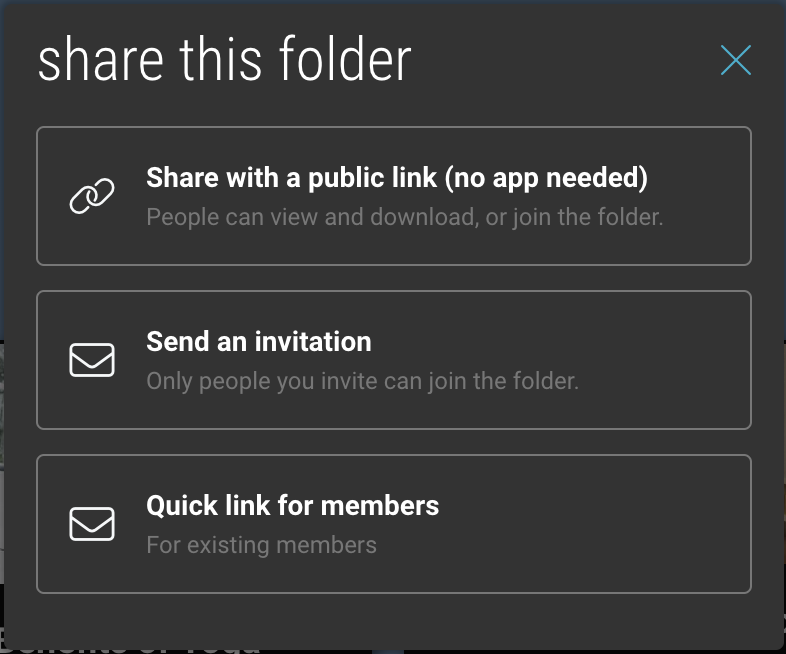
a. Share with a public link
i. Choose the permissions for new members. (See below for a detailed description of permissions.) By default, the invitation will have “can edit” permissions.
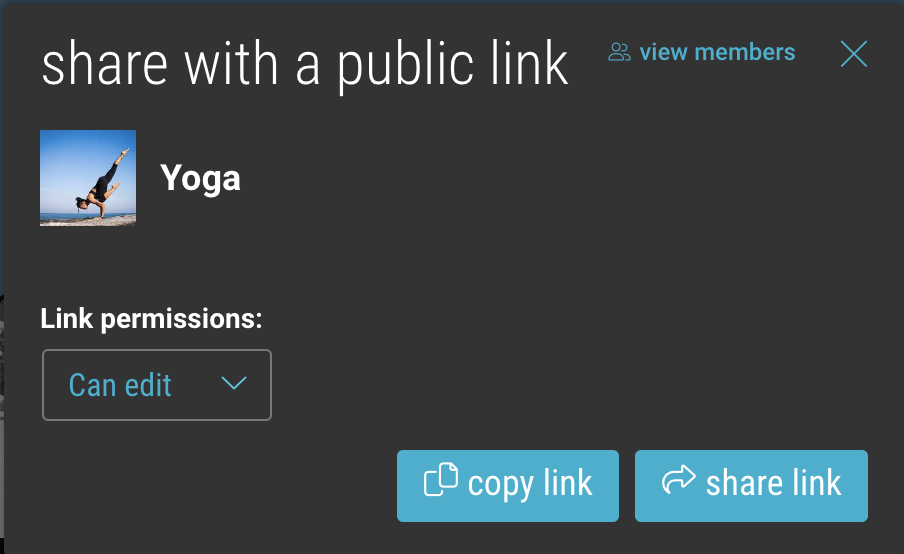
ii. Choose to “copy” or “share” your link:
-
- copy: Copy the link, and paste into whichever method (email, text, etc) you would like to use for sending it.
- share: Select between sharing via Facebook, Twitter, LinkedIn. You can also get a copy of the link for pasting as described above.
Anyone who uses this link will be taken to a preview version of your folder, with an option to “join folder” at the top.
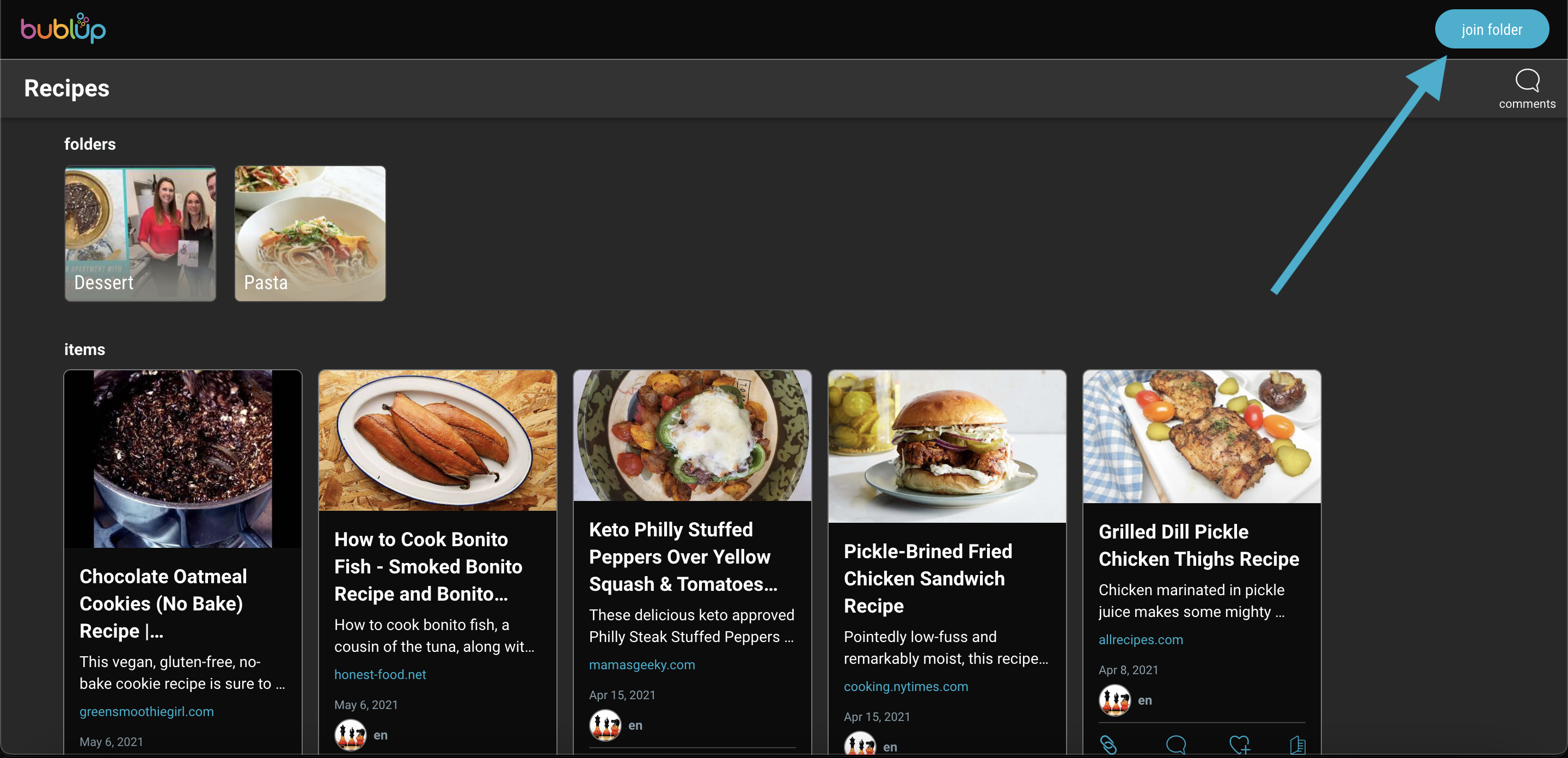
b. Send an invitation
i. Choose how to send the Group Folder invitation:
-
- Send it directly via email by entering one or more email addresses
- Invite Bublup users by entering their Bublup usernames
ii. Optionally add a short message.
iii. Choose the permissions for new members. (See below for a detailed description of permissions.) By default, the invitation will have “can edit” permissions.
iv. Click “send invite”.
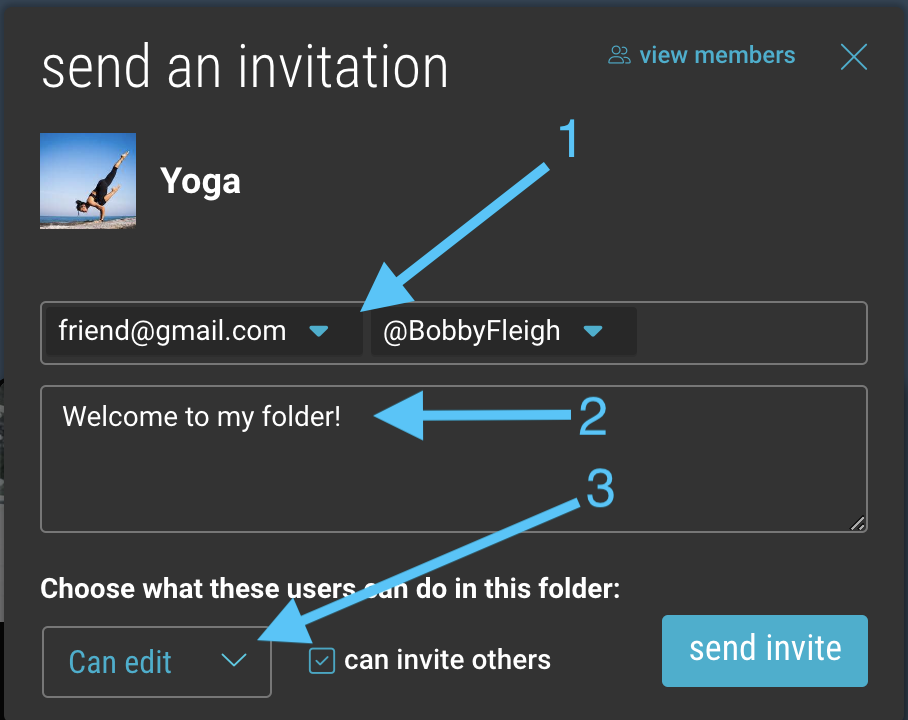
c. Get a Quick Link
Use a “quick link” to send this folder to any existing members.
-
- “View”: member(s) can view, comment and react to folder content only.
- “Can add”: member(s) can add and edit their own content, as well as comment and react to others’ content.
- “Can edit”: member(s) can add and edit all content in the folder.
- “Admin”: member(s) have full access to view, add, and edit all content within the folder, manage member permissions, add branding, and move the folder.
- “Can invite others”: gives new members permission to invite others into the folder.
Note: In order to collaborate in group folders a user must have a paid plan, regardless of the permission setting assigned to them.
For example, if the folder owner assigns “add” permission to a user but that user is on a Free plan, they will still be limited to view-only.

