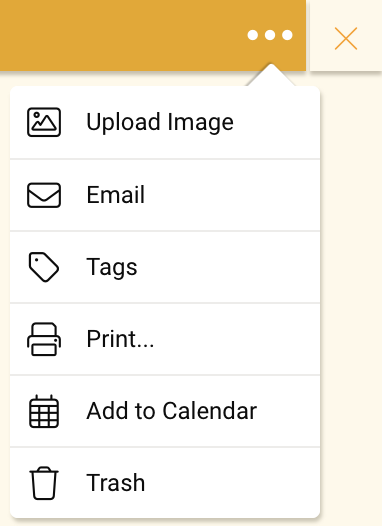1. To create a note, first tap the blue “+” button in the bottom-right corner of your folder.
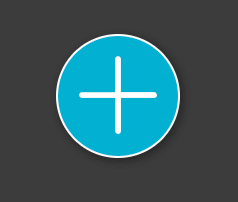
2. Select “note”.
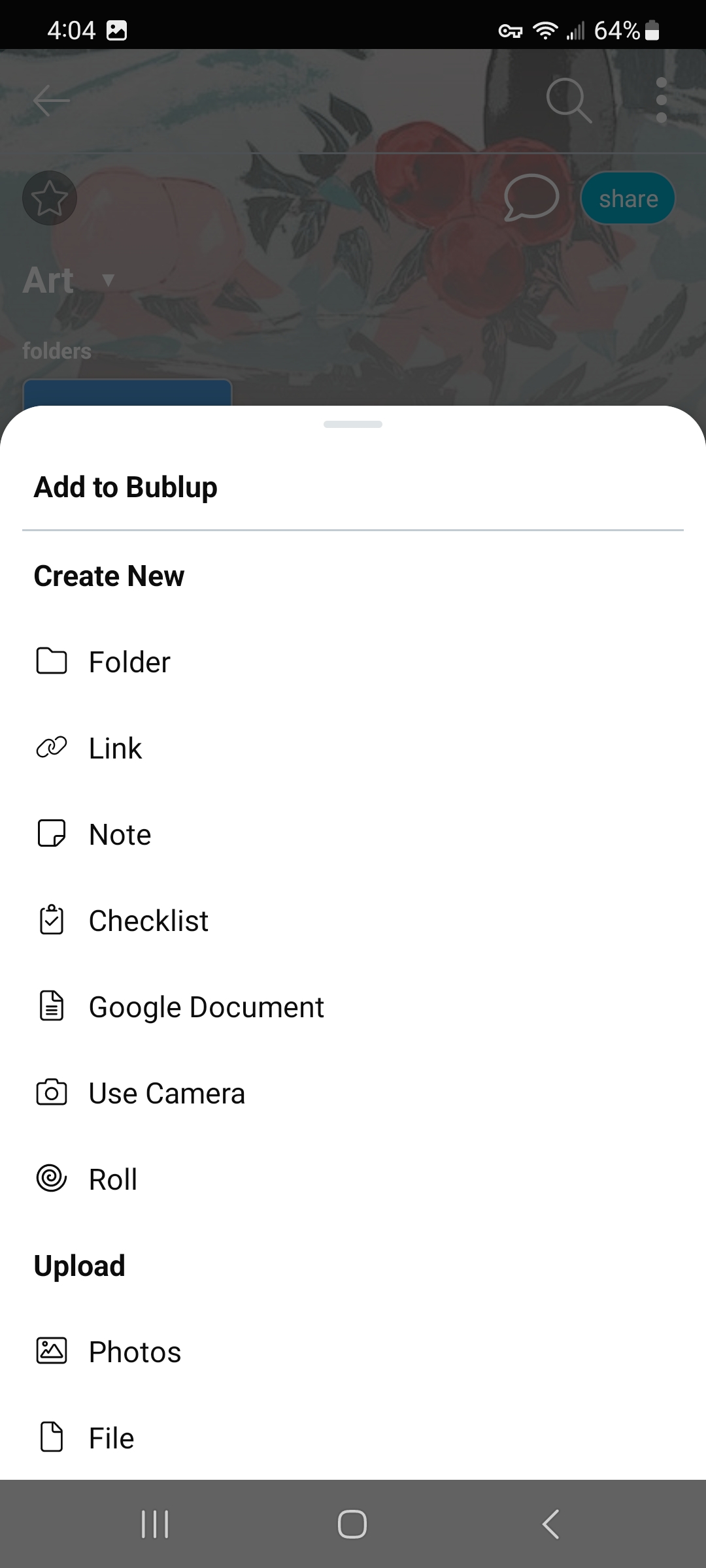
3. Tap into the yellow area to type or edit your note, and optionally add an image. Notes are automatically saved as you work. When you are finished, tap the “x” to close your note.
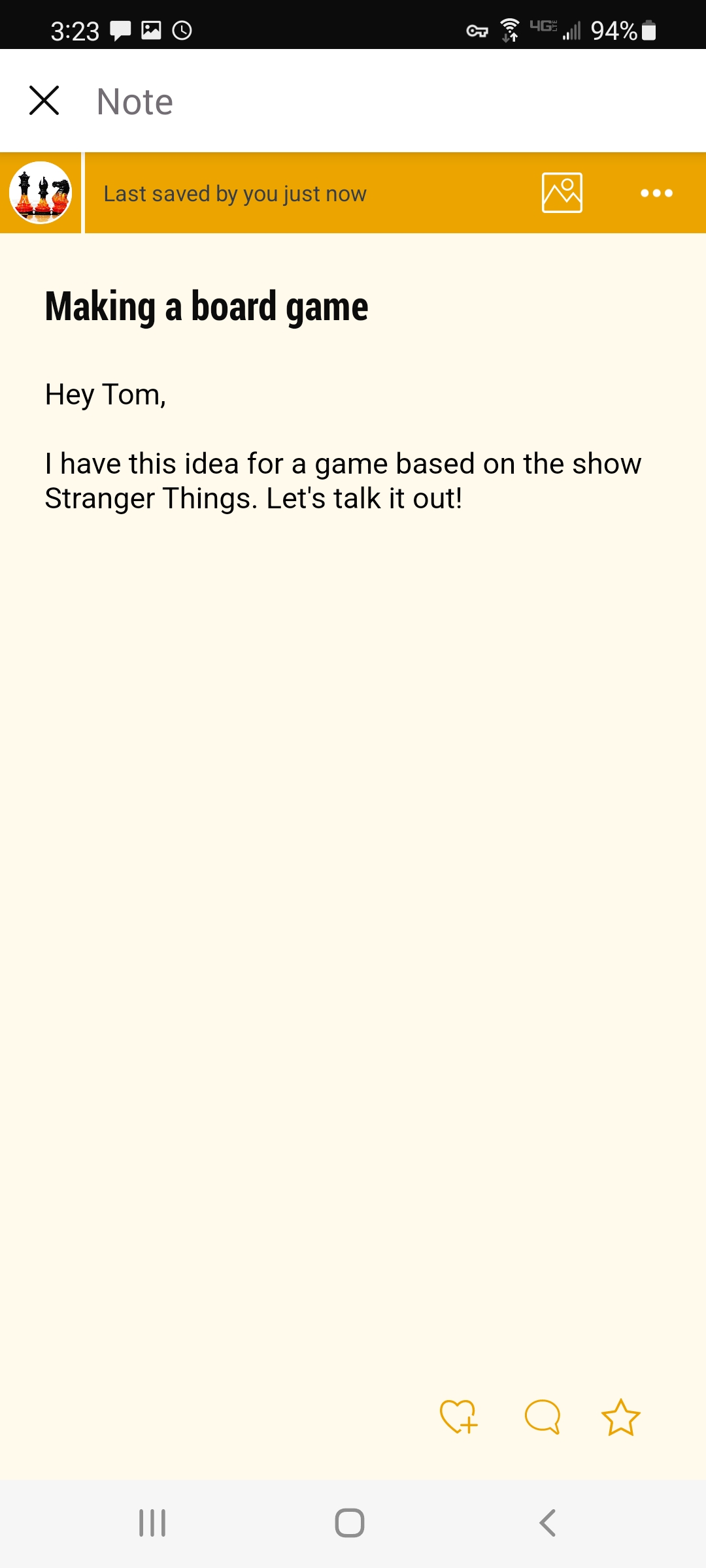
Hiding empty titles
If you prefer not to use titles in your notes, you can set this preference in “My Info” -> “Notes”.
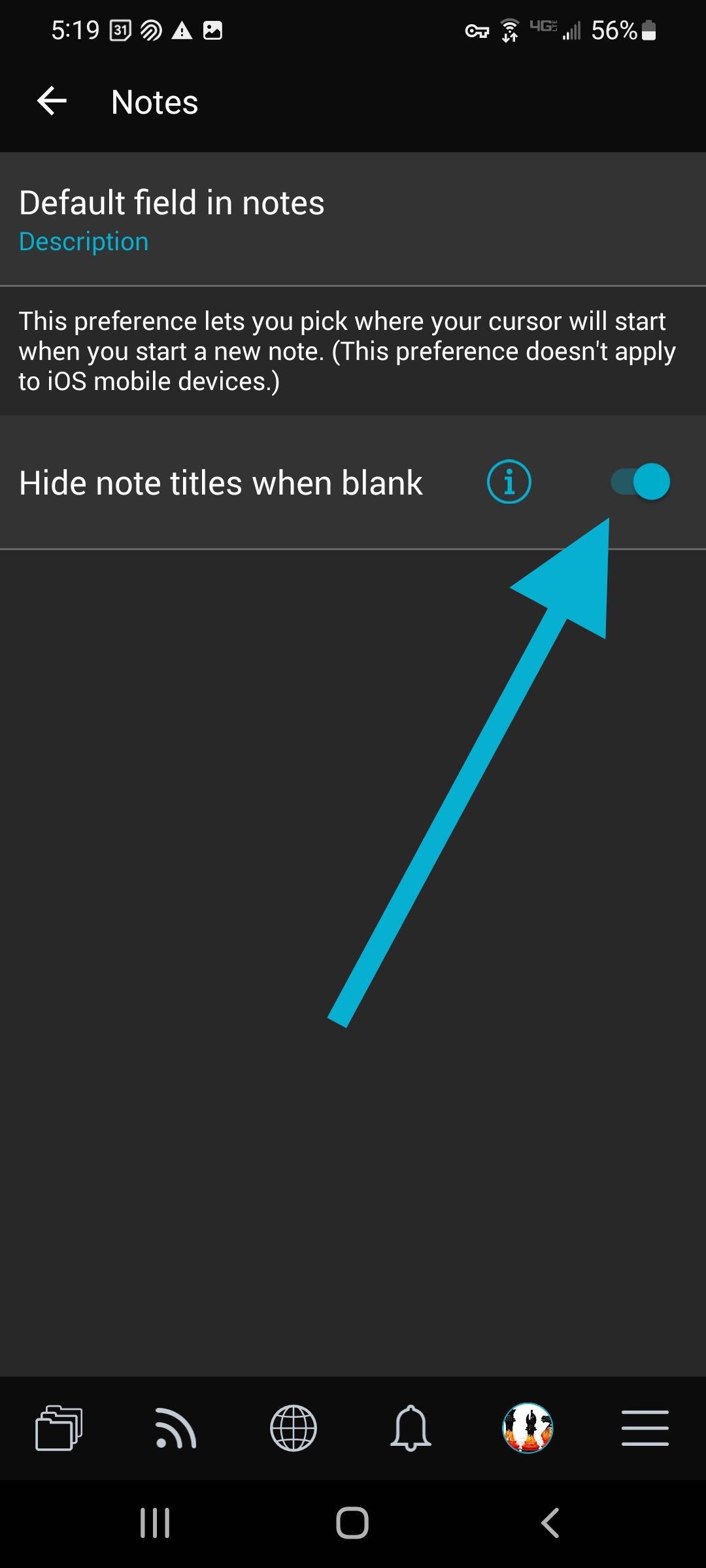
Turning this on will hide the title area in all newly saved notes without a title.
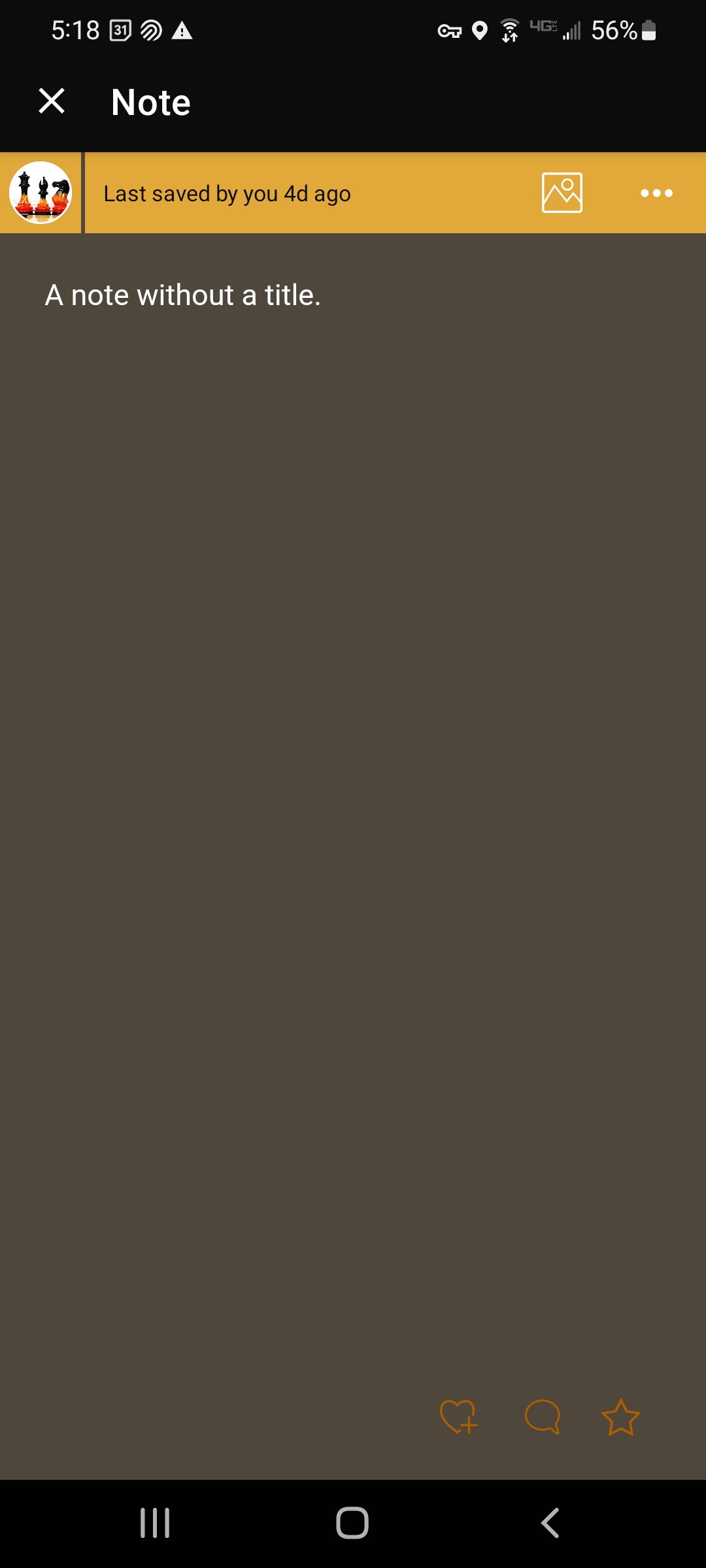
To add a title to a note when it is hidden, use the 3-dot (…) menu and select “Add Title”.
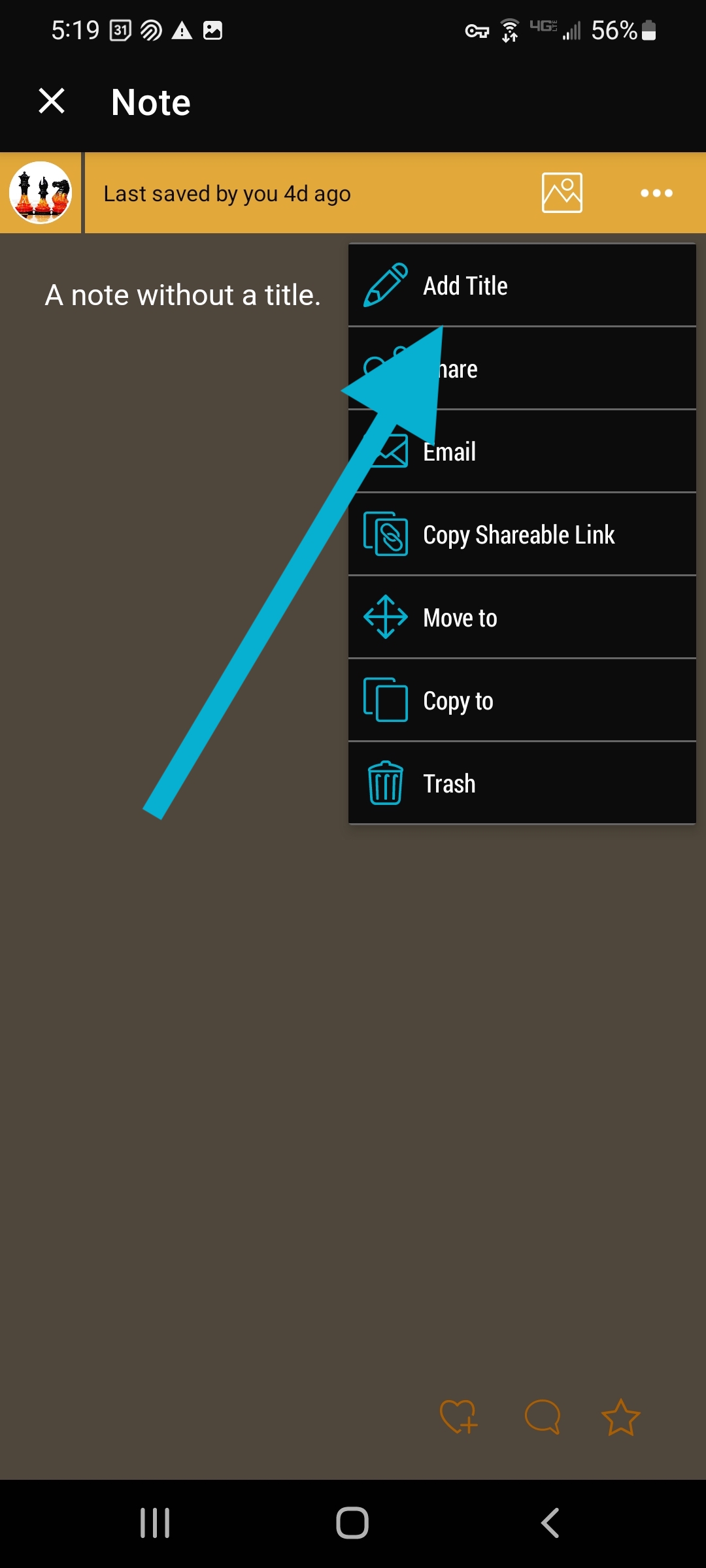
Additional options for notes
Tag, email or add a calendar reminder for your note from its 3-dot (…) menu:
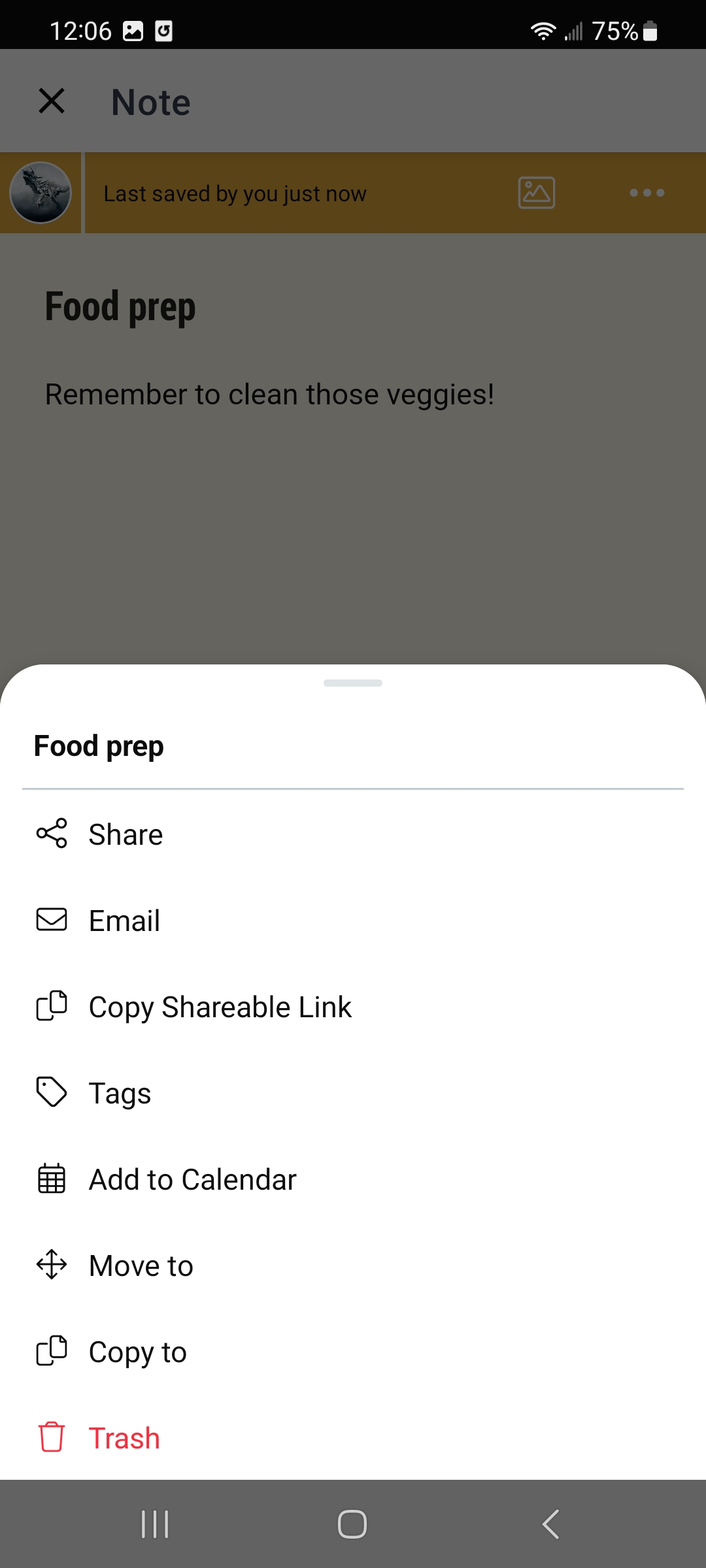
1. To create a note, first click on the blue “+” button in the bottom-right corner of your folder.
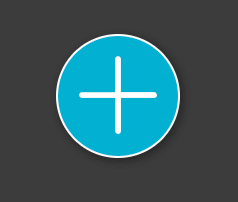
2. Select “note”.
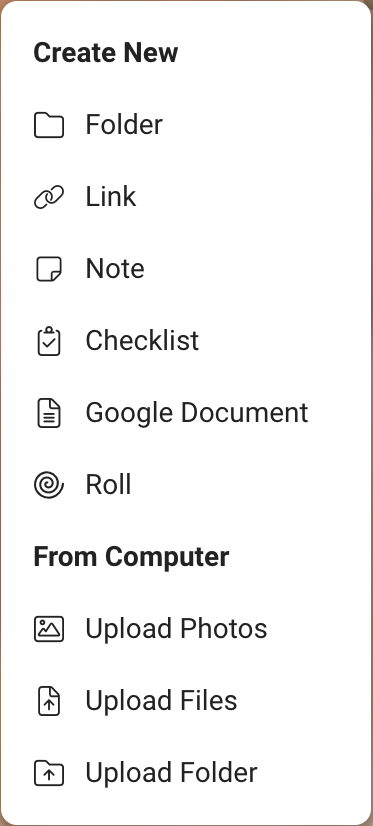
3. Click into the yellow area to type or edit your note, and optionally add an image. Notes are automatically saved as you work. When you are finished, click the “x” to close your note.
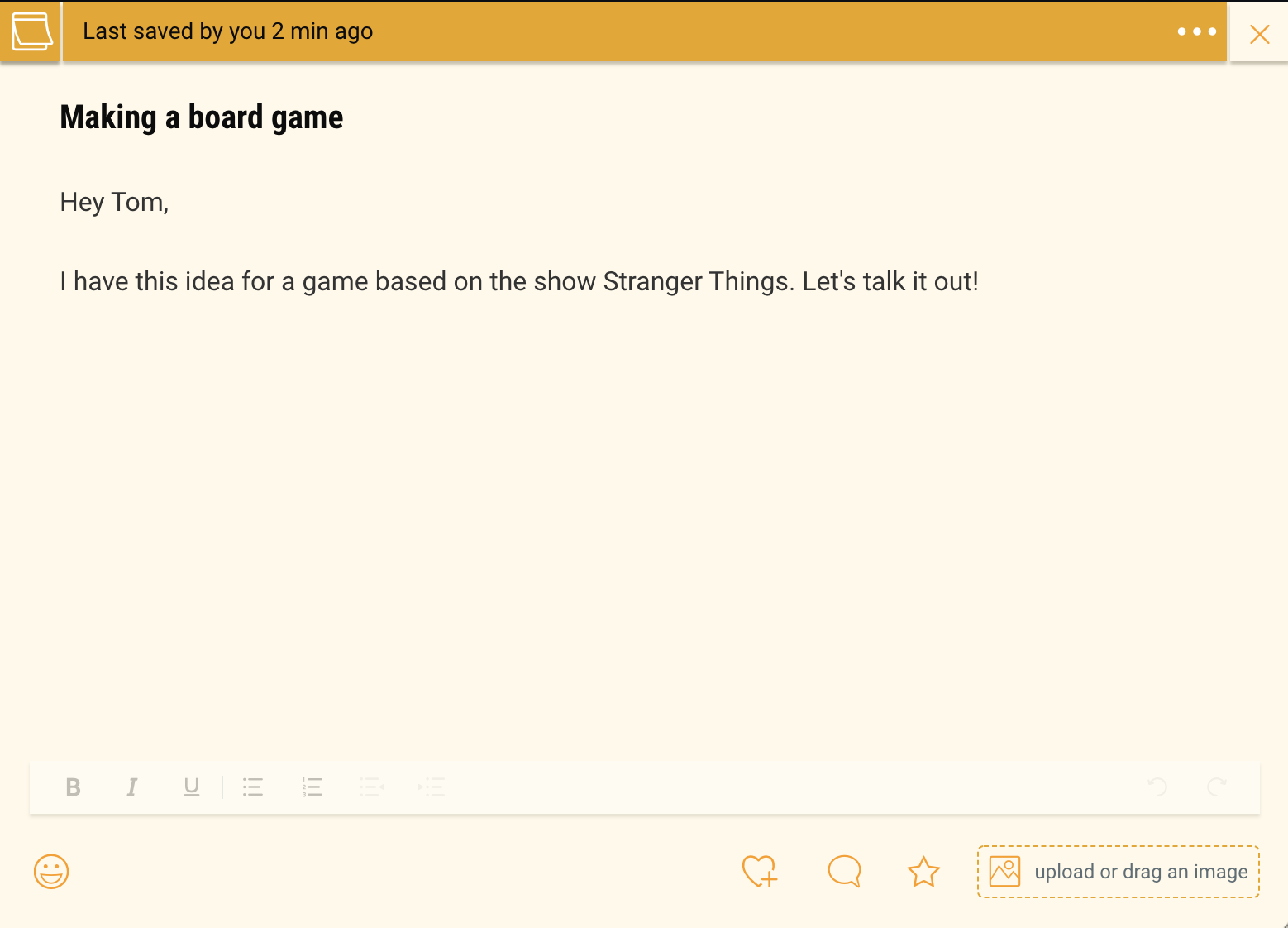
Hiding empty titles
If you prefer not to use titles in your notes, you can set this preference in “My Info” -> “Notes”.
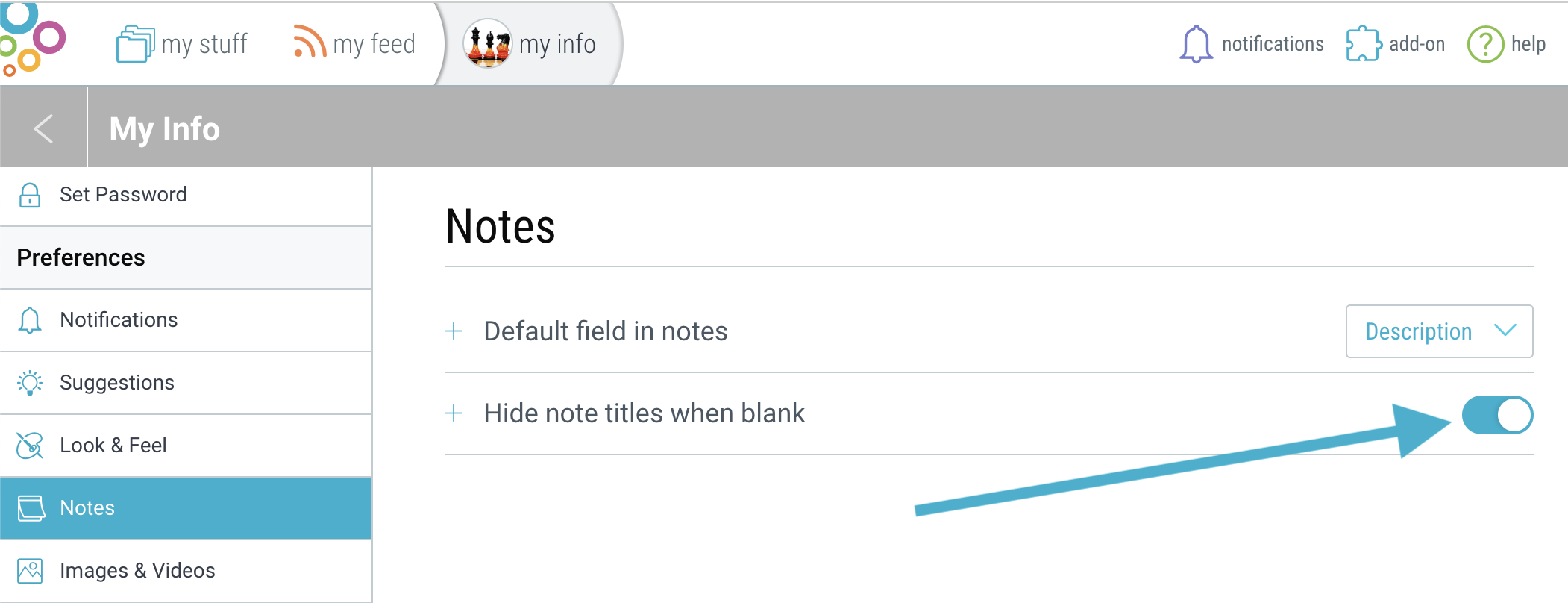
Turning this on will hide the title area in all newly saved notes without a title.
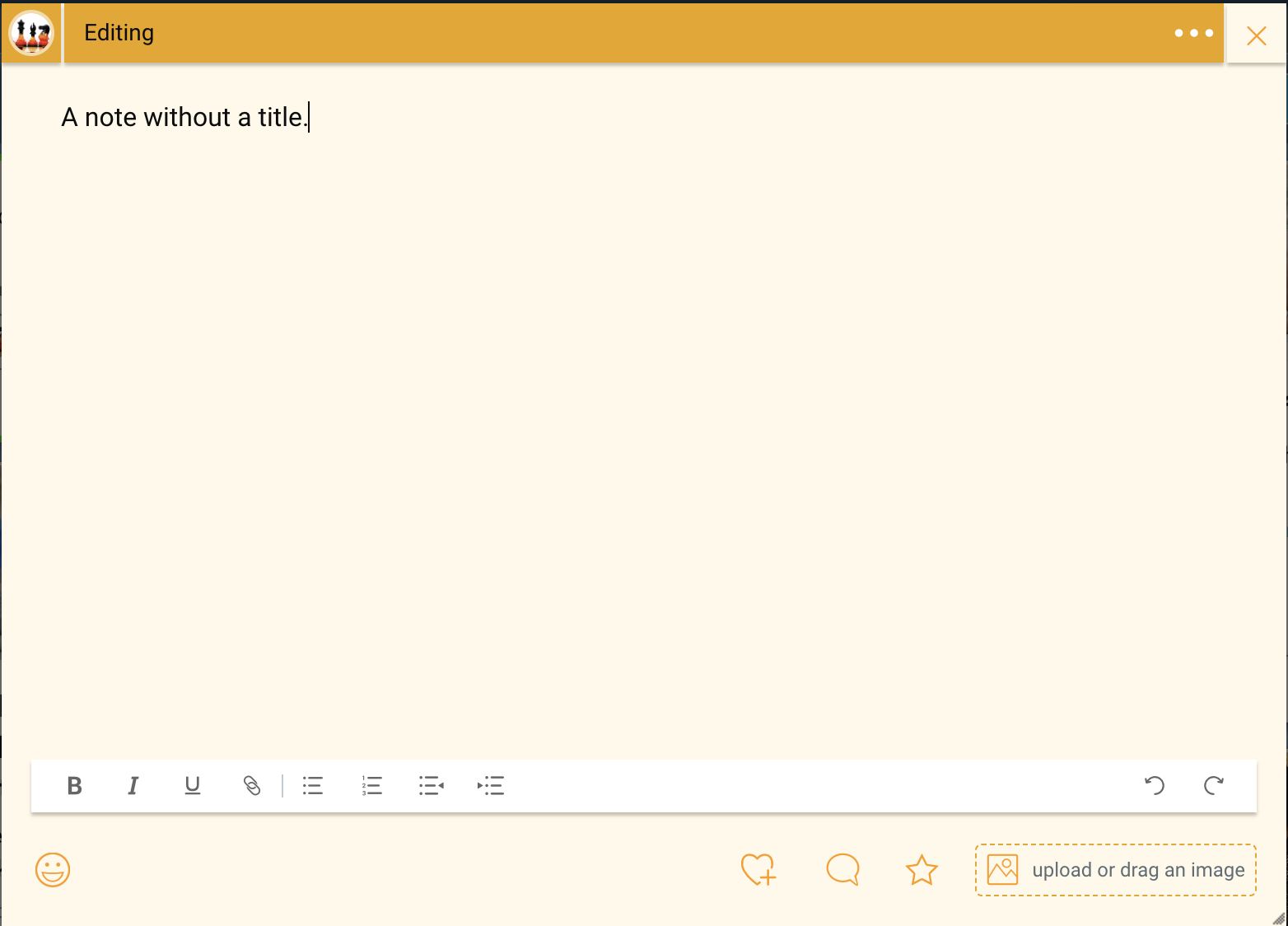
To add a title to a note when it is hidden, use the 3-dot (…) menu and select “Add A Title”.
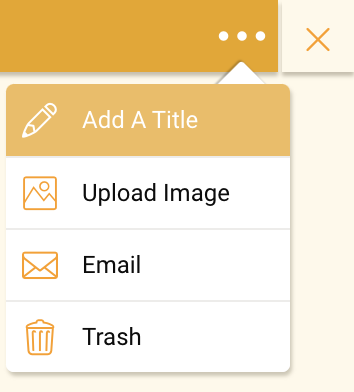
Additional options for notes
Tag, print, email or add a calendar reminder for your note from the 3-dot (…) menu: