You can customize the way your content appears in rolls.
1. Enter edit mode by selecting the pencil icon in the upper-left corner. You can edit your roll in “Live Mode”, if you want your audience to see changes instantaneously. Alternatively, you can edit in “Draft Mode” to edit privately and publish when you’re done.
![]()
2. Select the 3-dot (…) menu in the upper-right corner of a roll’s cover image, section, or item to see the menu of customization options.
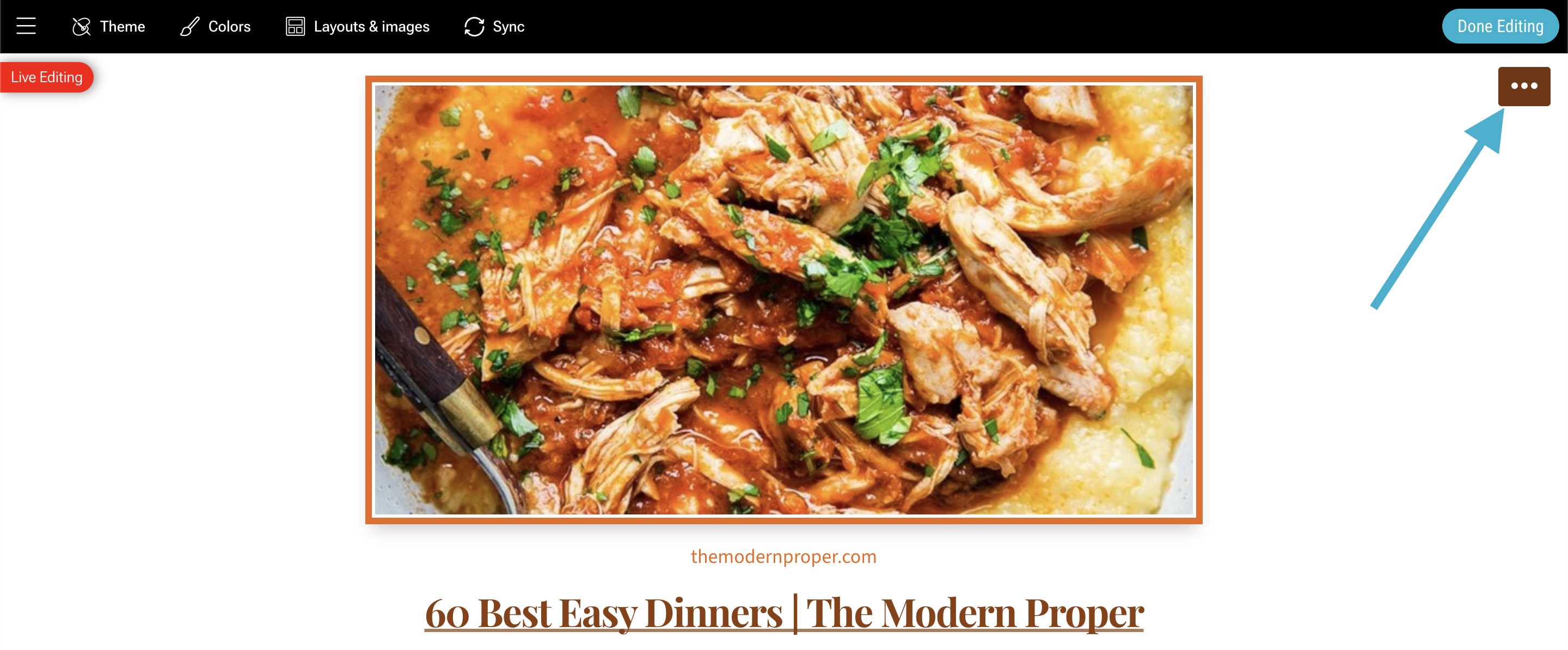
Cover image menu options
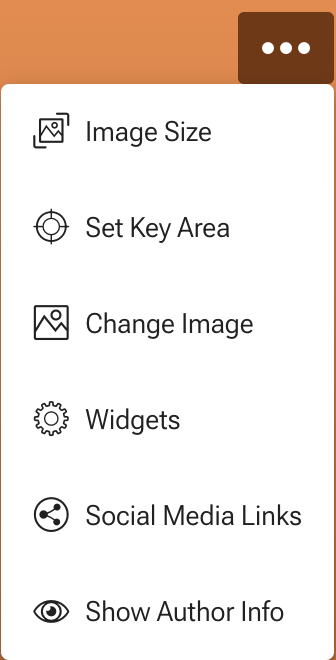
a. “Image Size”: choose the image size (full area, medium, small, or you can choose to hide the image).
b. “Set Key Area”: set a point in the image to be included in cases of partial views.
c. “Change Image”: allows you to change roll’s cover image. You can upload, remove, or choose among other images in the roll.
d. “Widgets”: add a button to share, navigate to an external link, fill out a Google form, or send an email.
e. “Social Media Links”: link your social media pages to your roll’s cover image.
f. “Hide Author Info”: by default, we show a roll’s author information below the title of the roll. This can be removed by this information by selecting this option.
Section header menu options
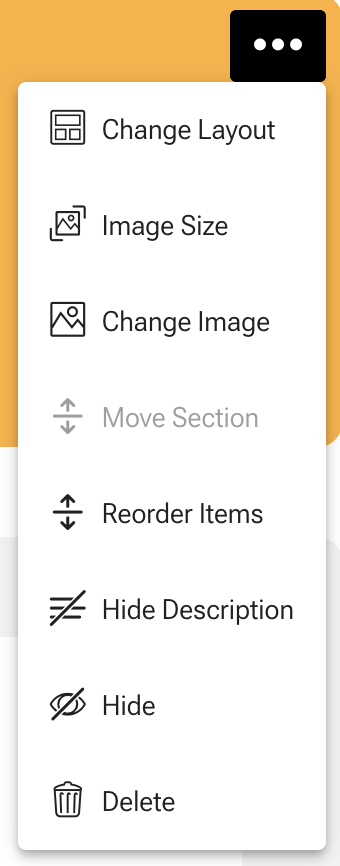
a. “Change Layout”: choose among “normal”, “gallery”, “compact”, and “list” options.
b. “Image Size”: by default, roll sections have the “hide image” option selected. If you change the image size, you’ll see the image for that section appear in the size you size you select.
c. “Change Image”: allows you to change roll’s section image. You can upload, remove, or choose among other images in the roll.
d. “Move Section”: change the order in which sections appear in your roll.
e. “Reorder Items”: change the order of items in this section.
f. “Hide Description”: hide your section’s description.
g. “Hide”: select this option to hide a section (including all the items within this section). Go to the main menu – “Outline View” – “Unhide” if you want to unhide a hidden section.
h. “Delete”: permanently delete a roll’s section and all the item’s within it.
Item menu options
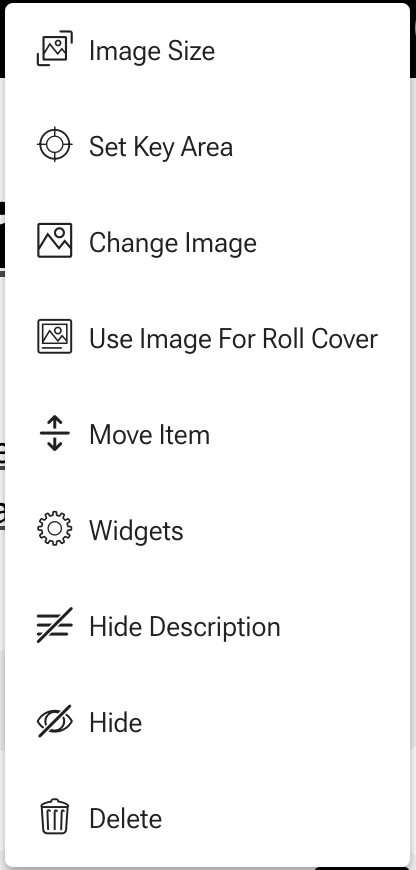
a. “Image Size”: alter the size of an item’s image.
b. “Set Key Area”: set a point in the image to be included in cases of partial views.
c. “Change image”: allows you to change item’s image. For weblinks, there may be a selection of images pulled from that website. You can upload, remove, or choose among other images in the roll.
d. “Use Image for Roll Cover”: selecting this option will change the roll’s cover image to be the same as the item’s image.
e. “Move Item”: change the order in which items appear in your roll.
f. “Widgets”: add a button to share, navigate to an external link, fill out a Google form, or send an email.
g. “Hide Description”: allows you to hide the item’s description.
h. “Hide”: allows you to hide the item so it will not be displayed in the roll. Go to the main menu – “Outline View” – “Unhide” if you want to unhide a hidden item.
i. “Delete”: permanently delete this item from your roll.

