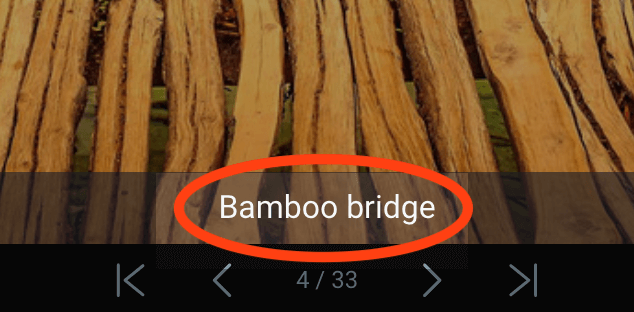1. Go to any folder that contains images. Tap on an image to see it in the image viewer. Swipe left or right to scroll through images in the folder.
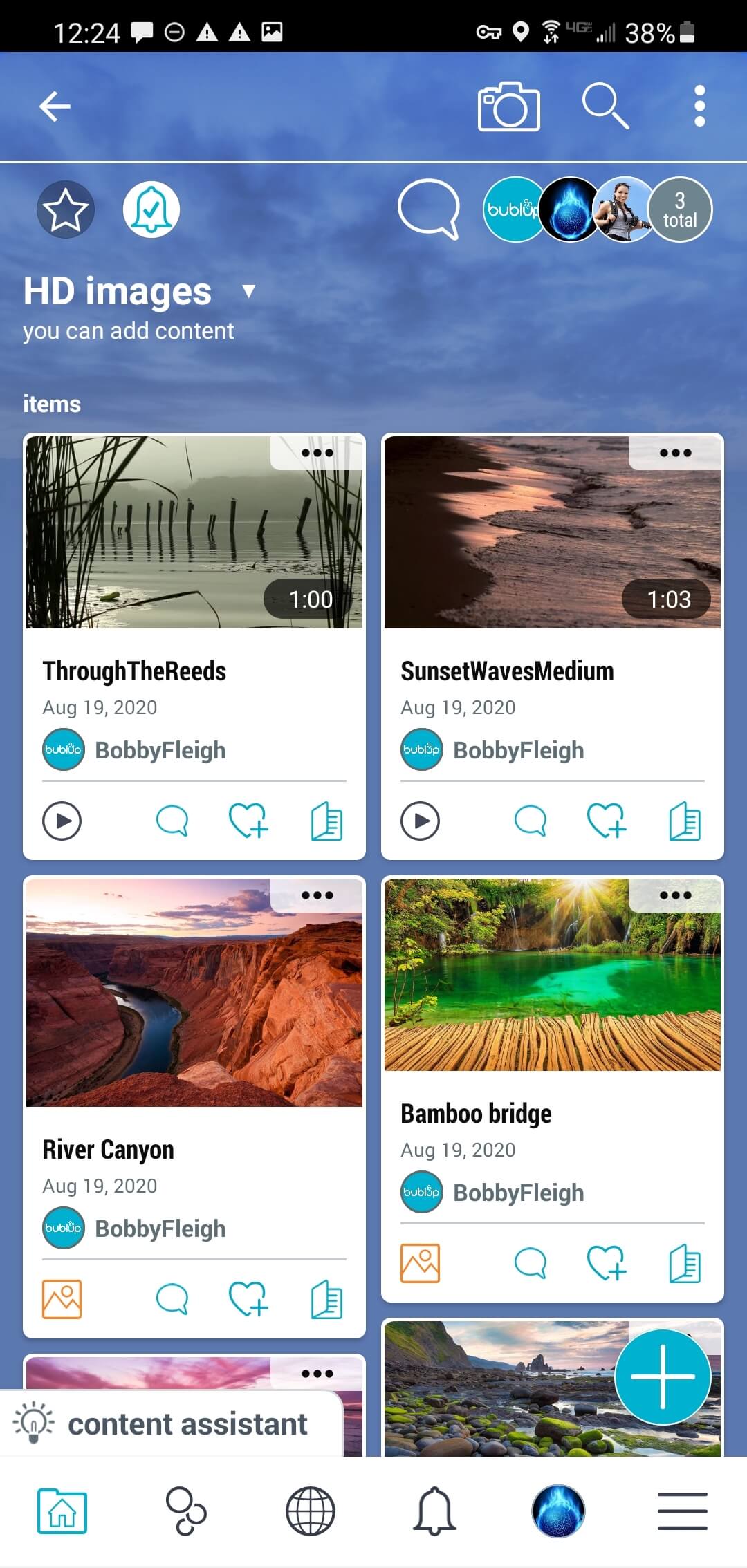
2. Use the buttons in the image viewer to play a slideshow, scroll, download images, copy a shareable link, delete, or change the image resolution.

3-dot (…) menu: Use the menu in the bottom left corner to access options including: email, copy shareable link, move, copy, download, set as folder image, and view slideshow. Selecting “Slideshow” switches to the slideshow menu, which includes play, randomize, repeat, full screen, and advanced settings.
React (heart icon): Add a reaction to the photo (long-press to see more reactions).
Speech bubble: Comment on this image or video.
Image resolution: Choose between “Best”, “Better”, and “Medium” viewing quality.
Note: Due to data transmission costs, only Premium accounts can view images in the image viewer at their “best” quality. Regardless of viewing quality, all images can be downloaded to your device at their original resolution.
Share: Select the image quality you wish to share with or choose “Shareable Link”.
Trash: Delete this image
1. Go to any folder that contains images. Double-click on any image in the folder to see it in the image viewer.
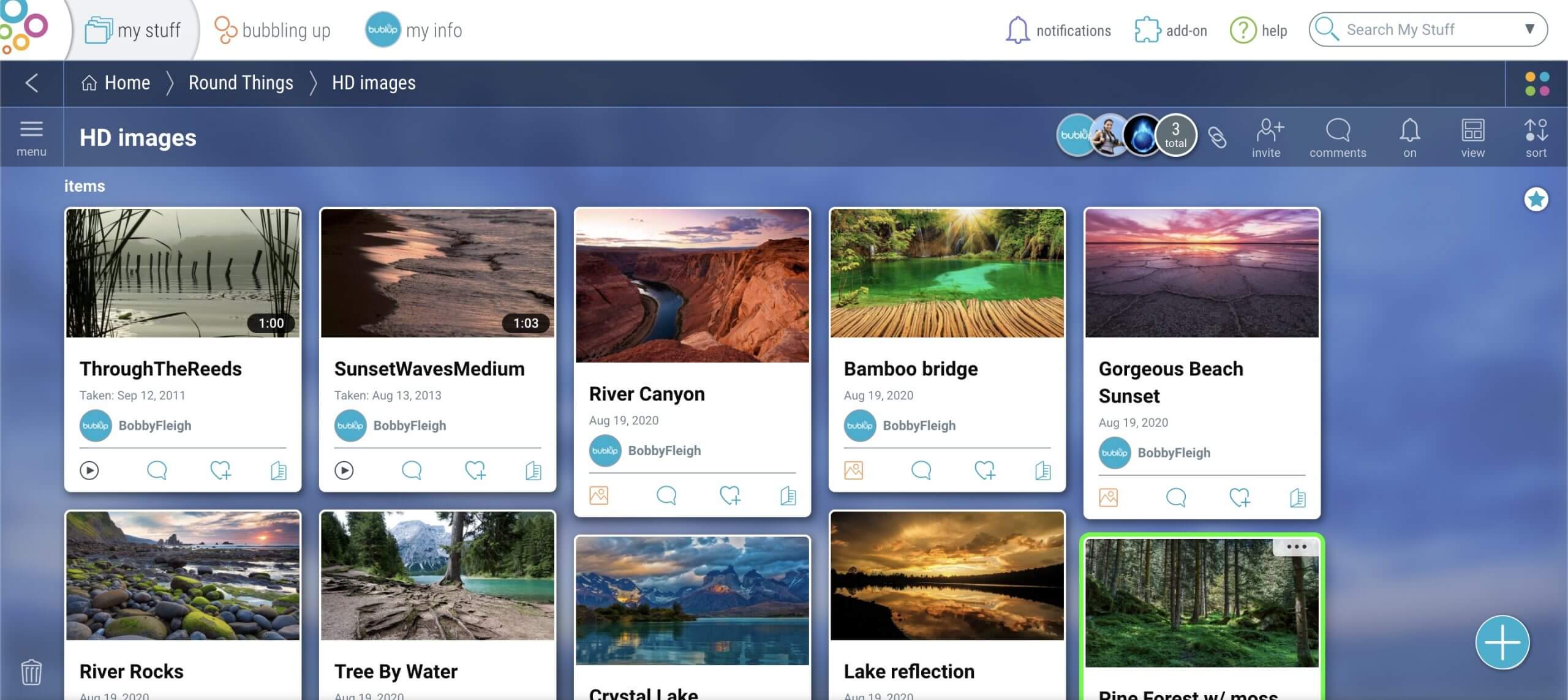
2. Use the buttons in the image viewer to play a slideshow, zoom in and out, scroll, share, download images, copy a shareable link, or change the image resolution.

3-dot (…) menu: Use the menu in the bottom left corner to access options including: hide title, set as folder image, share, email, copy shareable link, download, move, copy, and trash.
Zoom in/out: The magnifying glasses in the bottom-left can be used to zoom in + or zoom out -.
Resolution: Choose between “Best”, “Better”, and “Medium” viewing quality.
Note: Due to data transmission costs, only Premium accounts can view images in the image viewer at their “best” quality. Regardless of viewing quality, all images can be downloaded to your device at their original resolution.
Arrows: The arrows are used to navigate between images and videos that are saved in the current folder.
Slideshow: Click to begin the slideshow. This also switches to the slideshow menu, which includes play, randomize, repeat, full screen, and advanced settings.
React (heart icon): Add a reaction to the photo.
Speech bubble: Comment on this image or video.
3. Click on the title of the image in order to edit the image title.