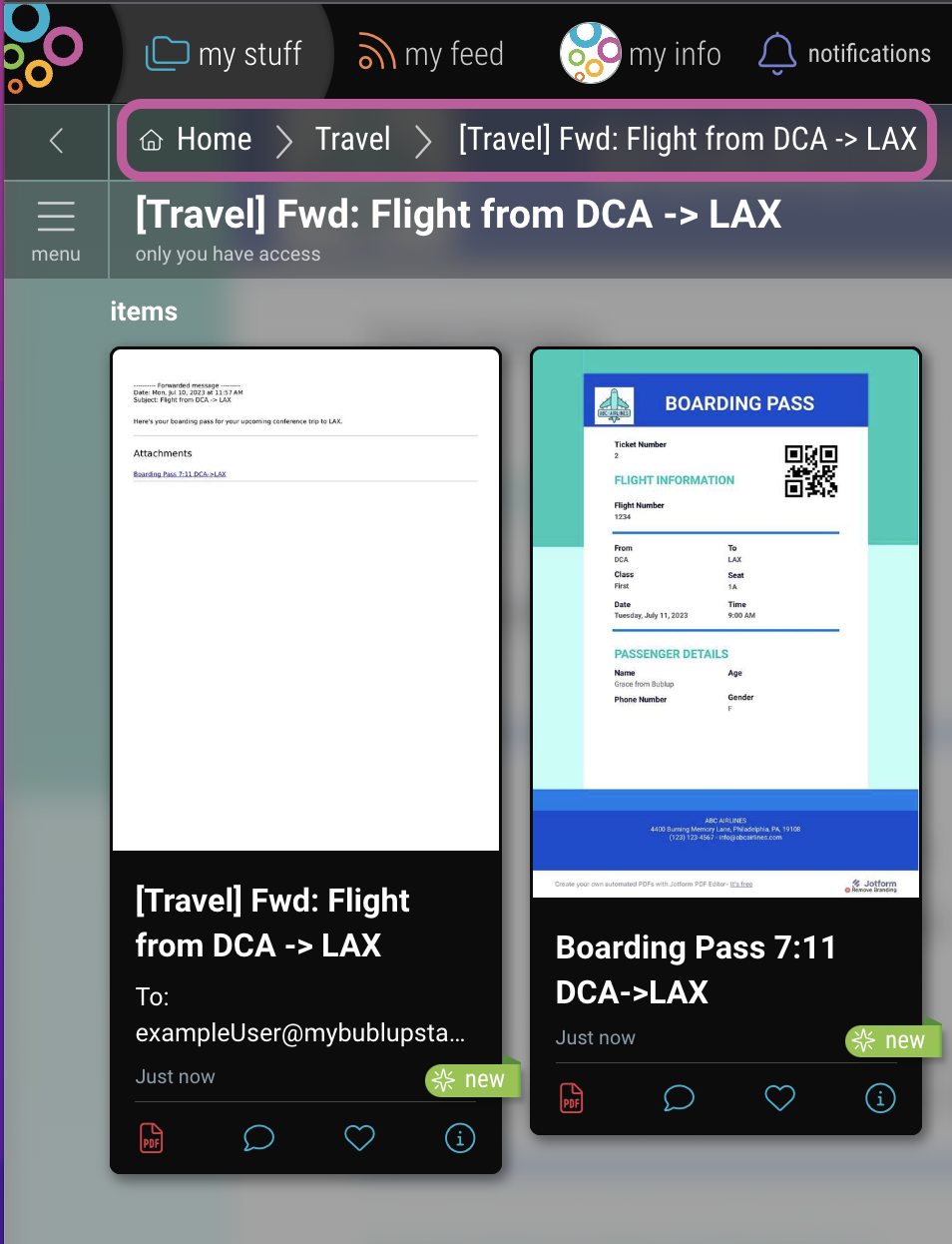Quickly and easily save important emails and their attachments to Bublup, right from your inbox.
(New in Release 15 : send emails directly to specific folder)
Just follow the steps below, or check out our How-to Videos.
1. Tap on your My Info icon in the bottom-right corner.

2. Go to “Preferences” -> “Save Emails to Bublup”
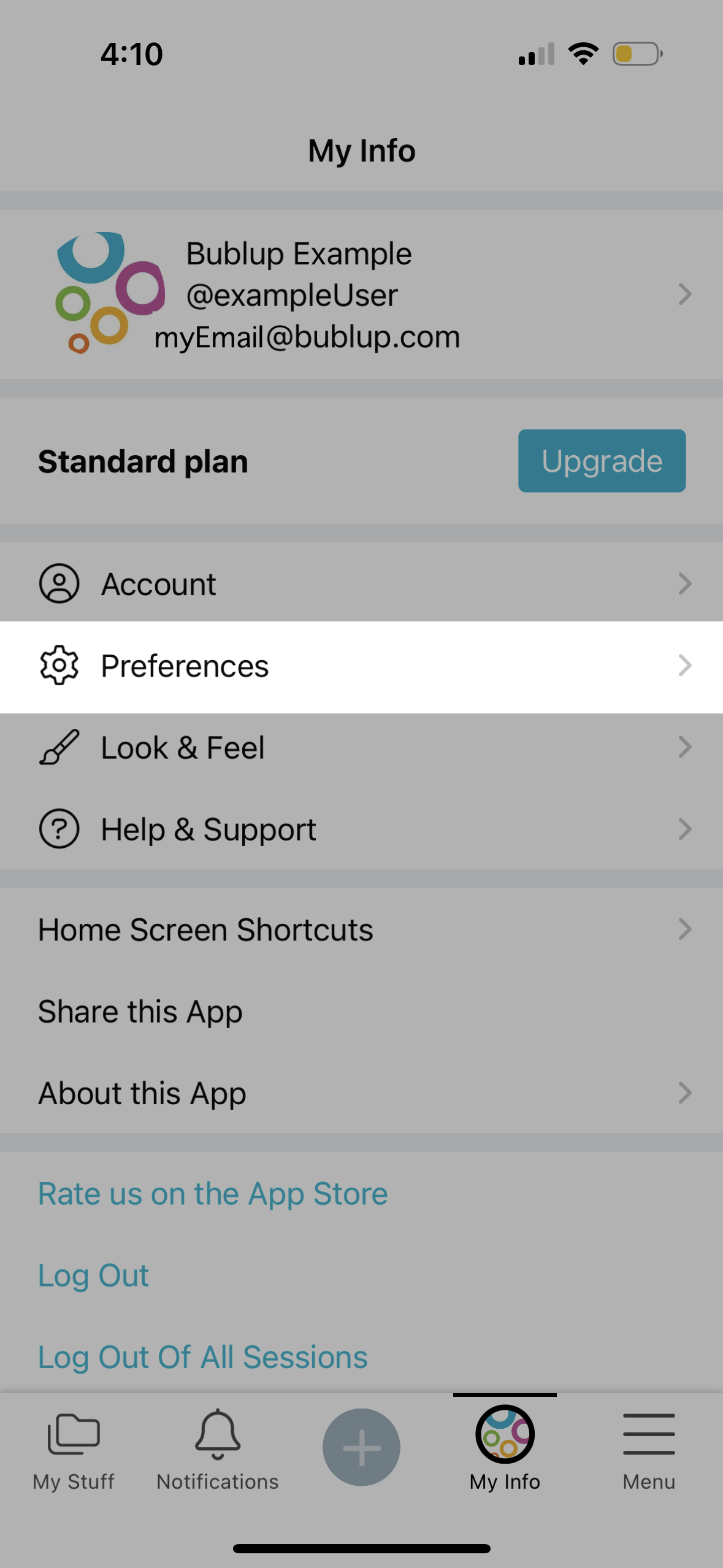
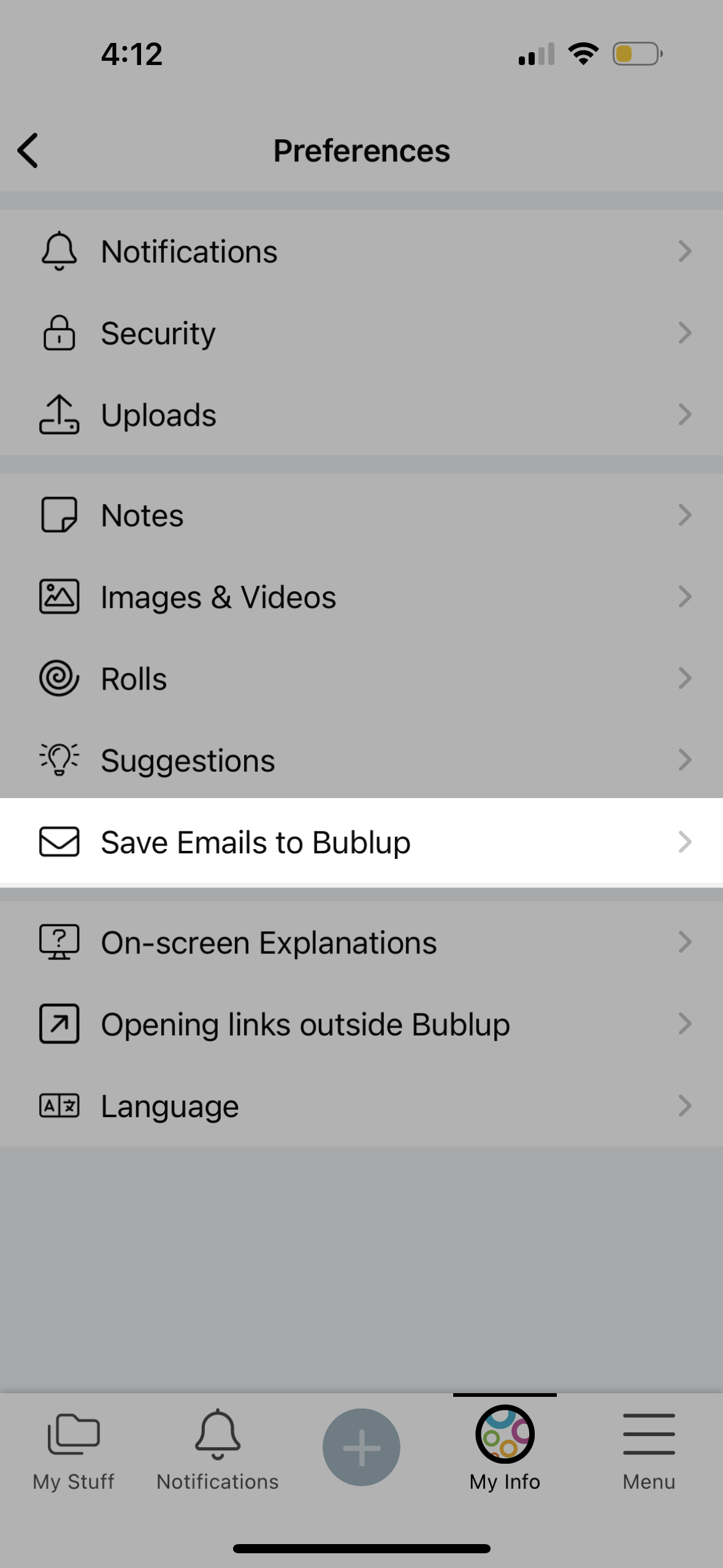
3. Tap “Authorized Emails,” then enter one or more email addresses that you want to authorize for forwarding emails into your Bublup account.
(Emails from other senders will be bounced. This is to prevent spam or unwanted emails from coming to your Bublup account.)
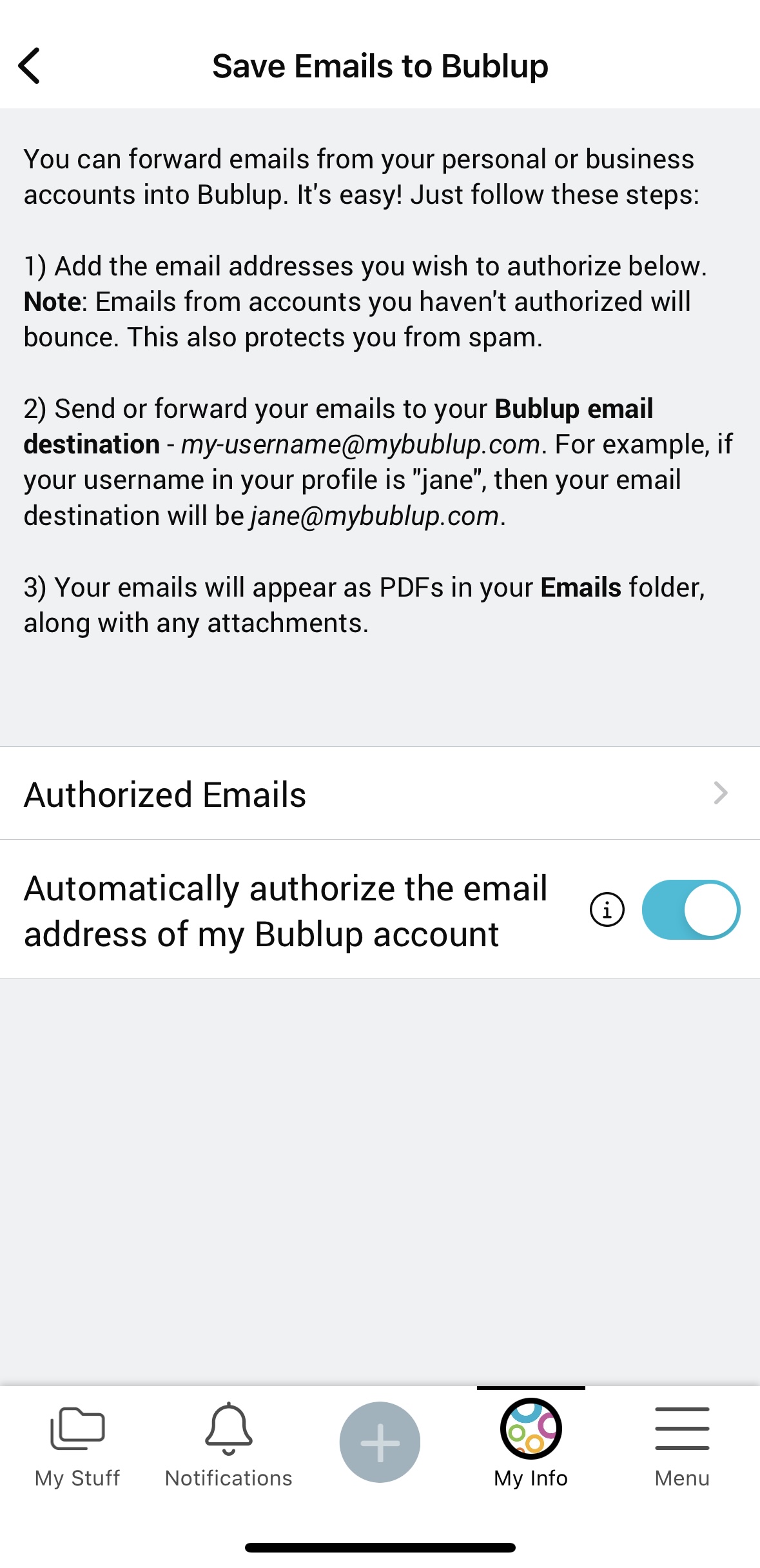
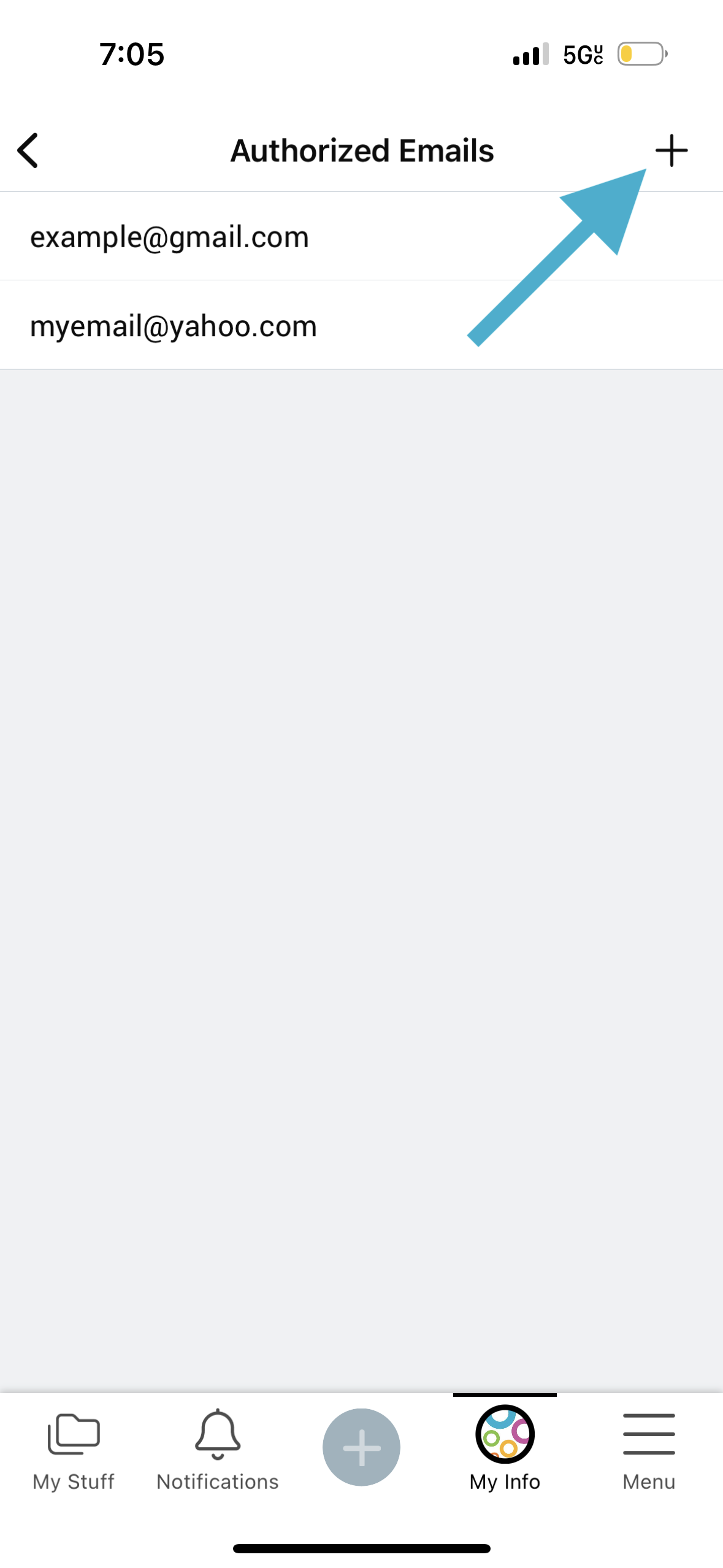
4. Now, from your regular email, forward any message you’d like to [your-username]@mybublup.com. For example, if your Bublup username is “JSmith”, forward emails to JSmith@mybublup.com.
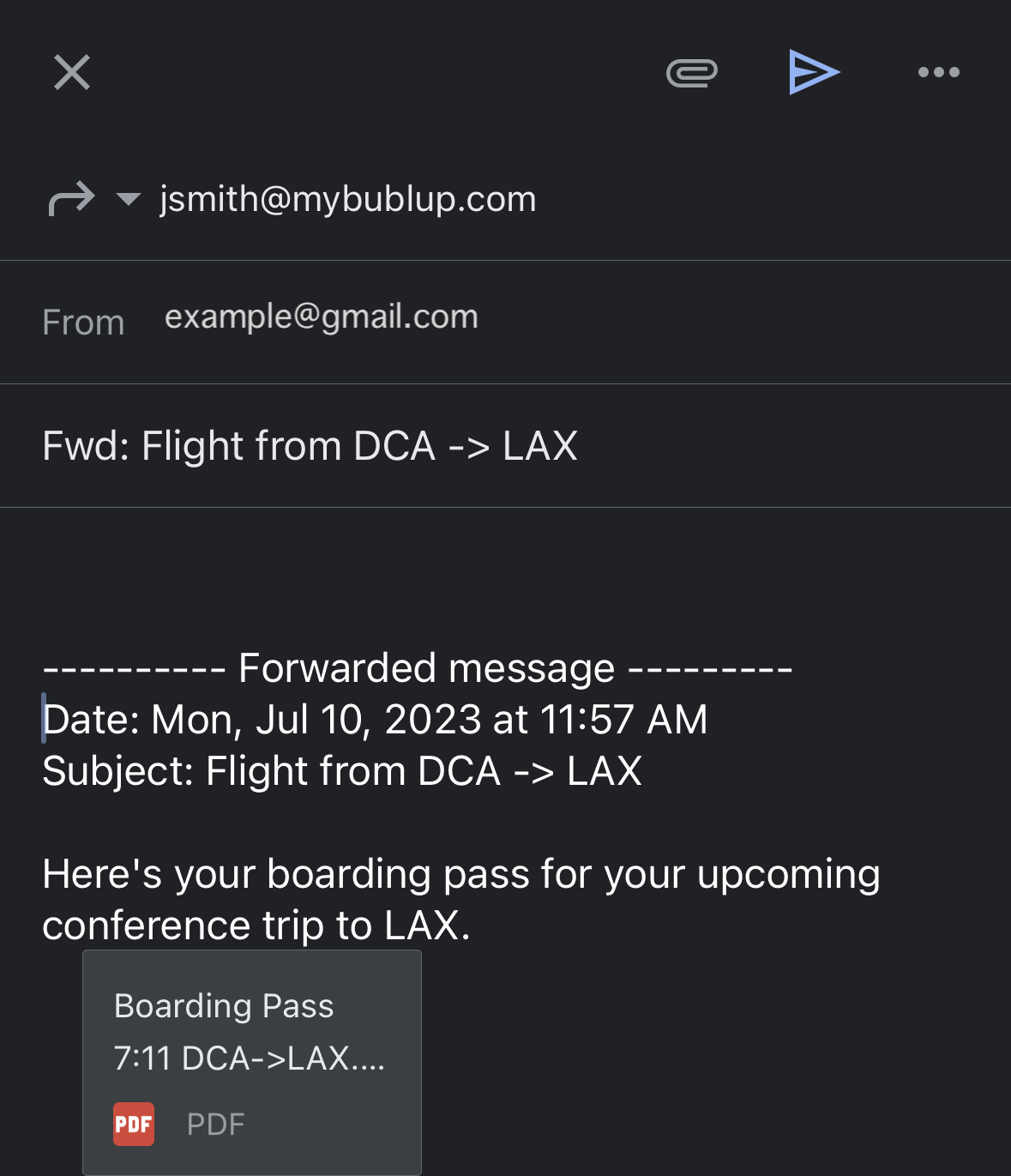
5. Go to your Bublup Home folder, tap on the “more” menu in your nav bar, and select “Emails”.
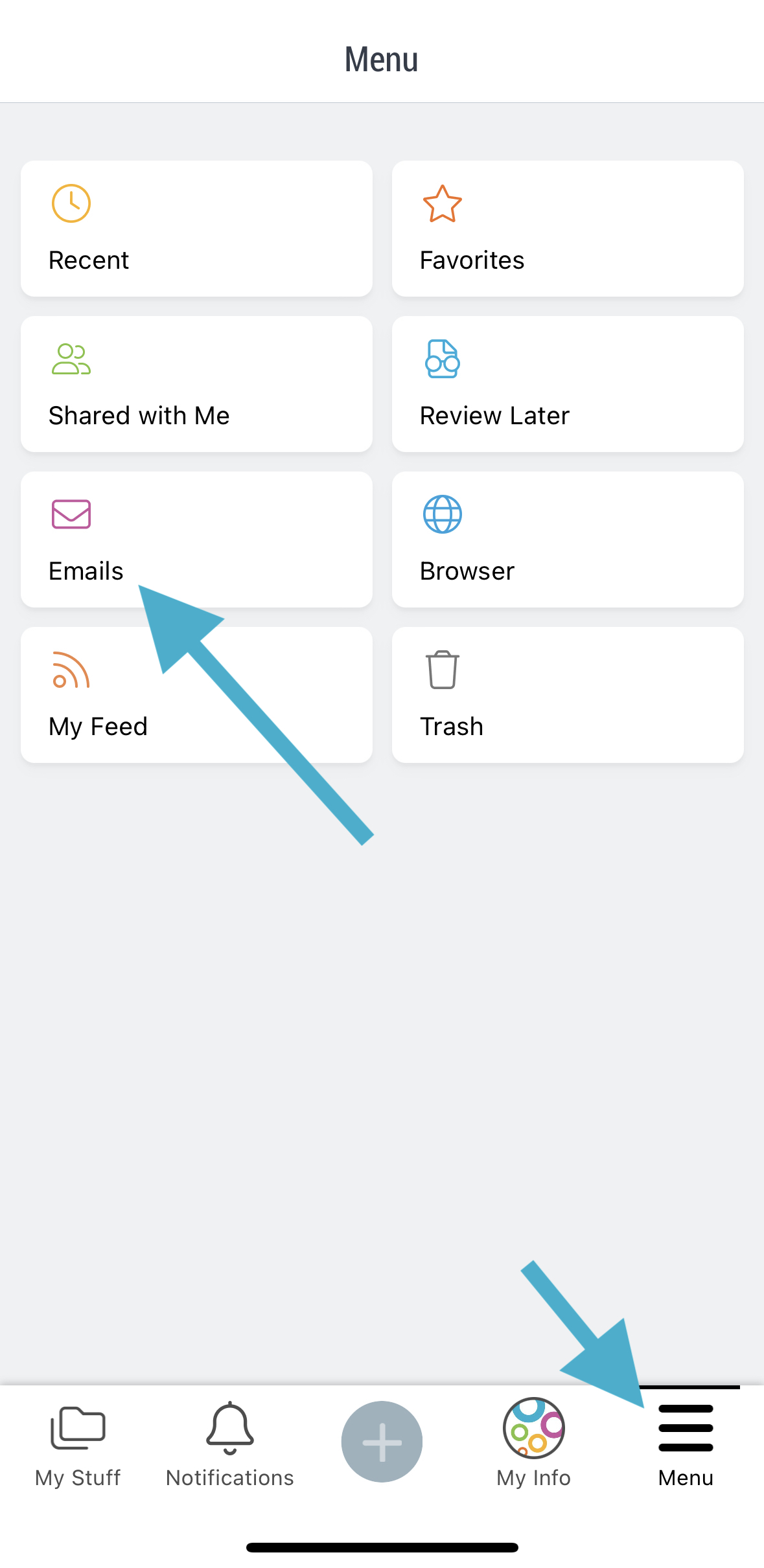
Inside this folder, you’ll see the forwarded message is now saved in your Bublup account as a PDF. Emails with attachments will be created as a sub-folder within the “Emails” folder, which includes all attachments as well as a PDF version of the email message.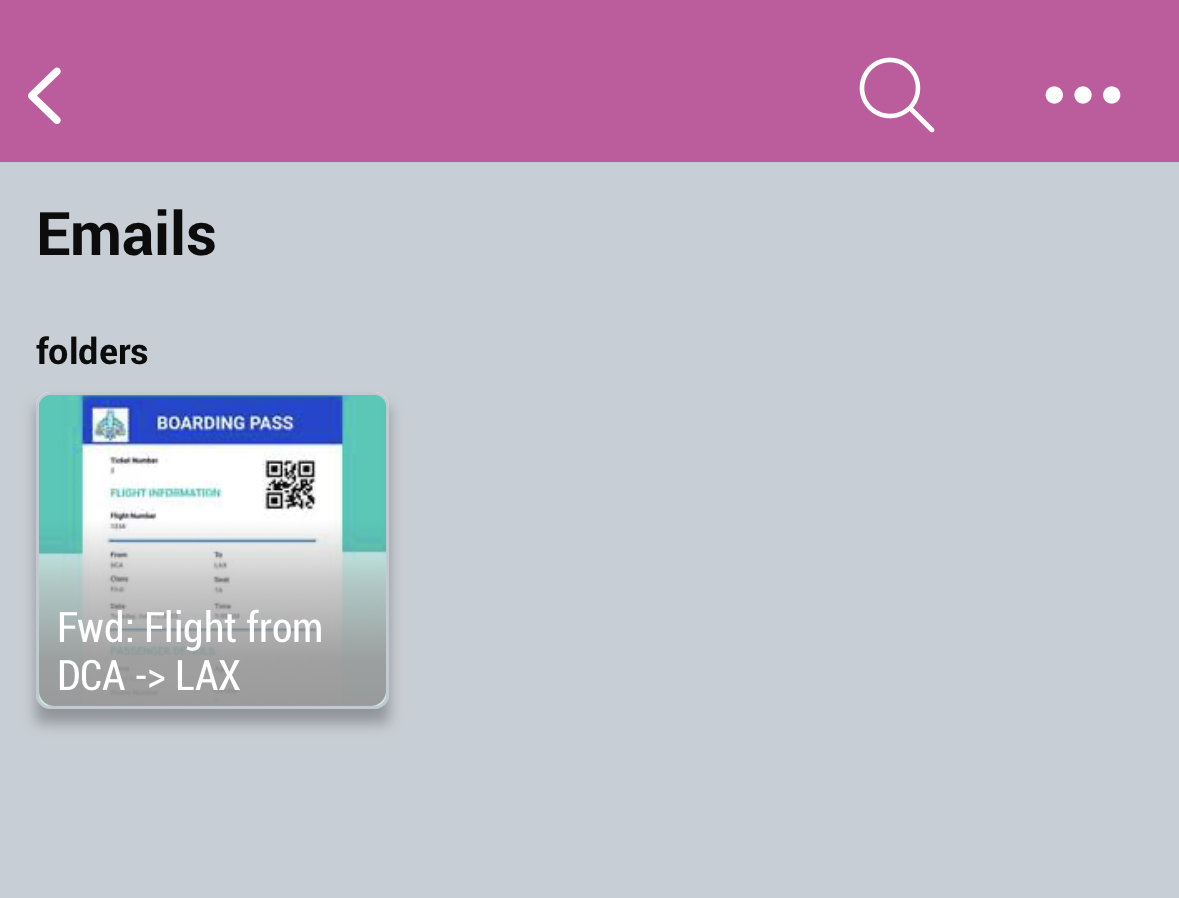
You can easily move forwarded emails from the “Emails” folder to other folders, so you can keep things organized the way you want.
PRO TIP: You can send an email directly to a specific folder in Bublup.
To do this:
- Create a shortcut of the folder in the Emails folder.
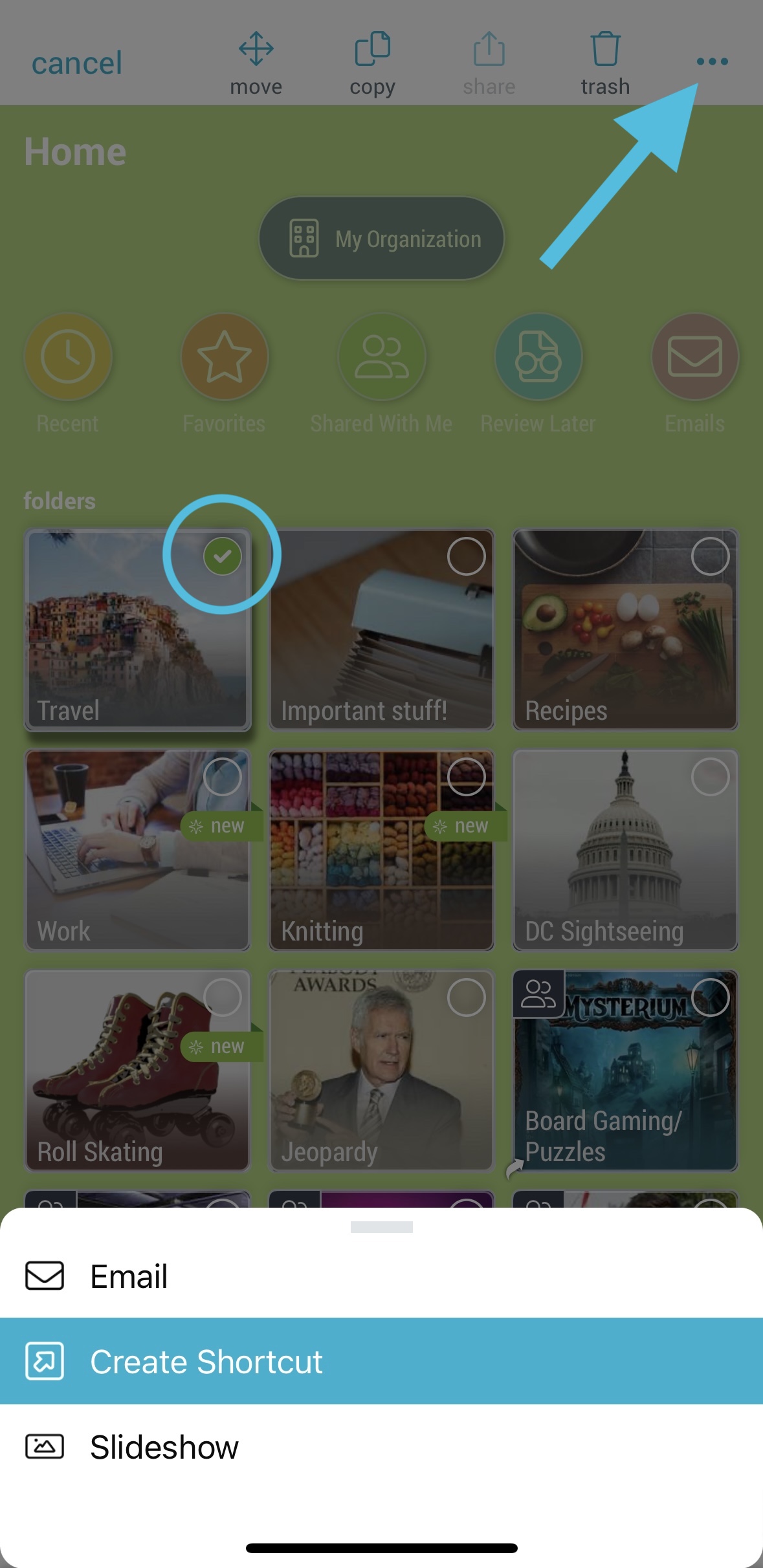
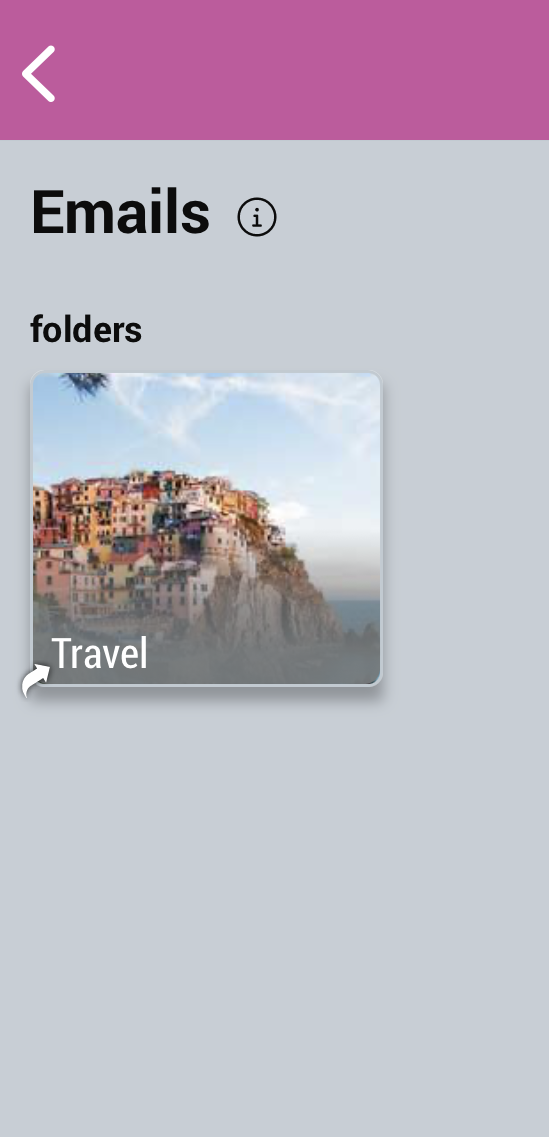
- When you send an email to Bublup, begin the subject line with the folder name in brackets: “[folder-name] the subject line here”.
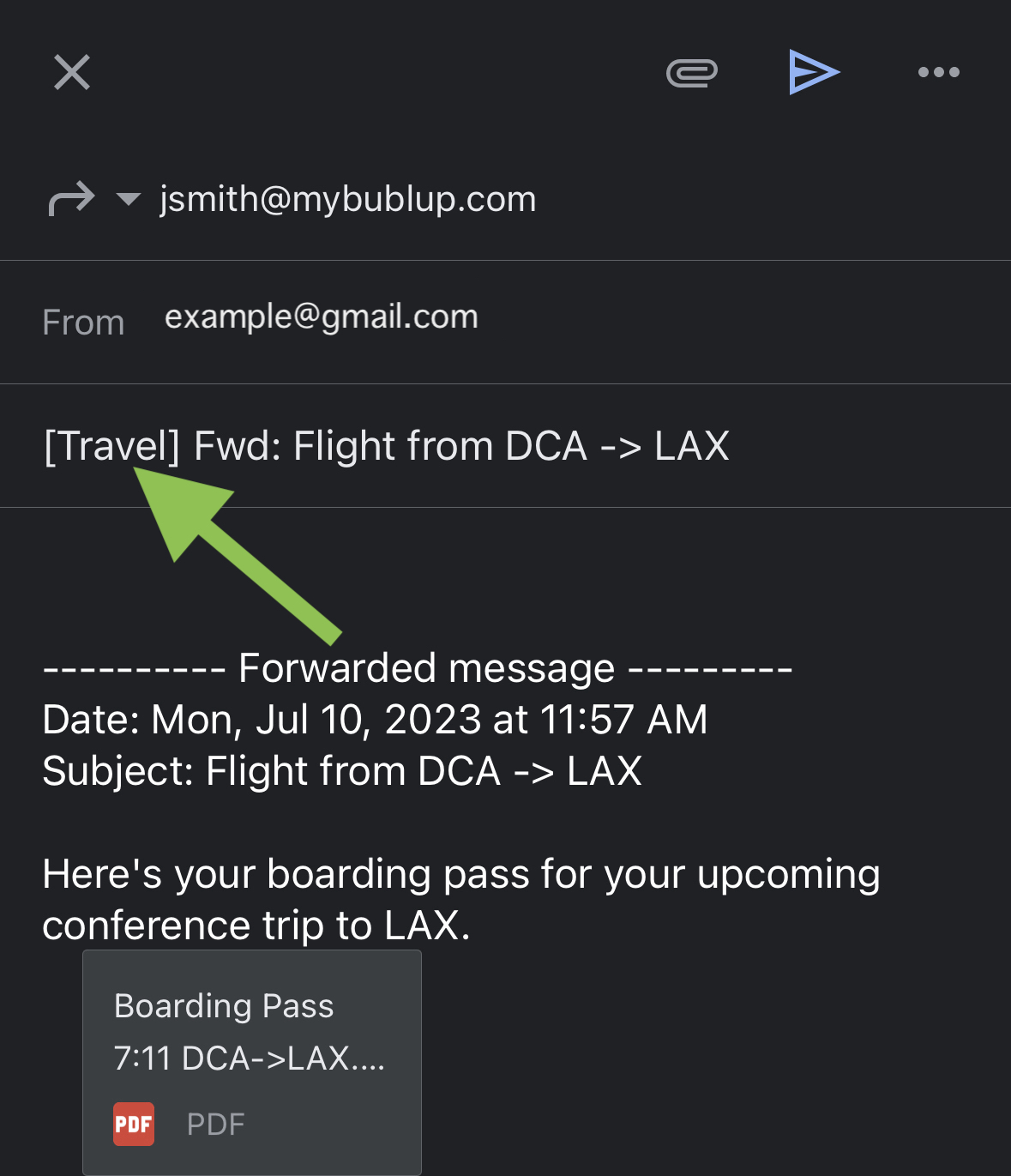
Now the forwarded email will appear in your desired folder instead of directly in Emails.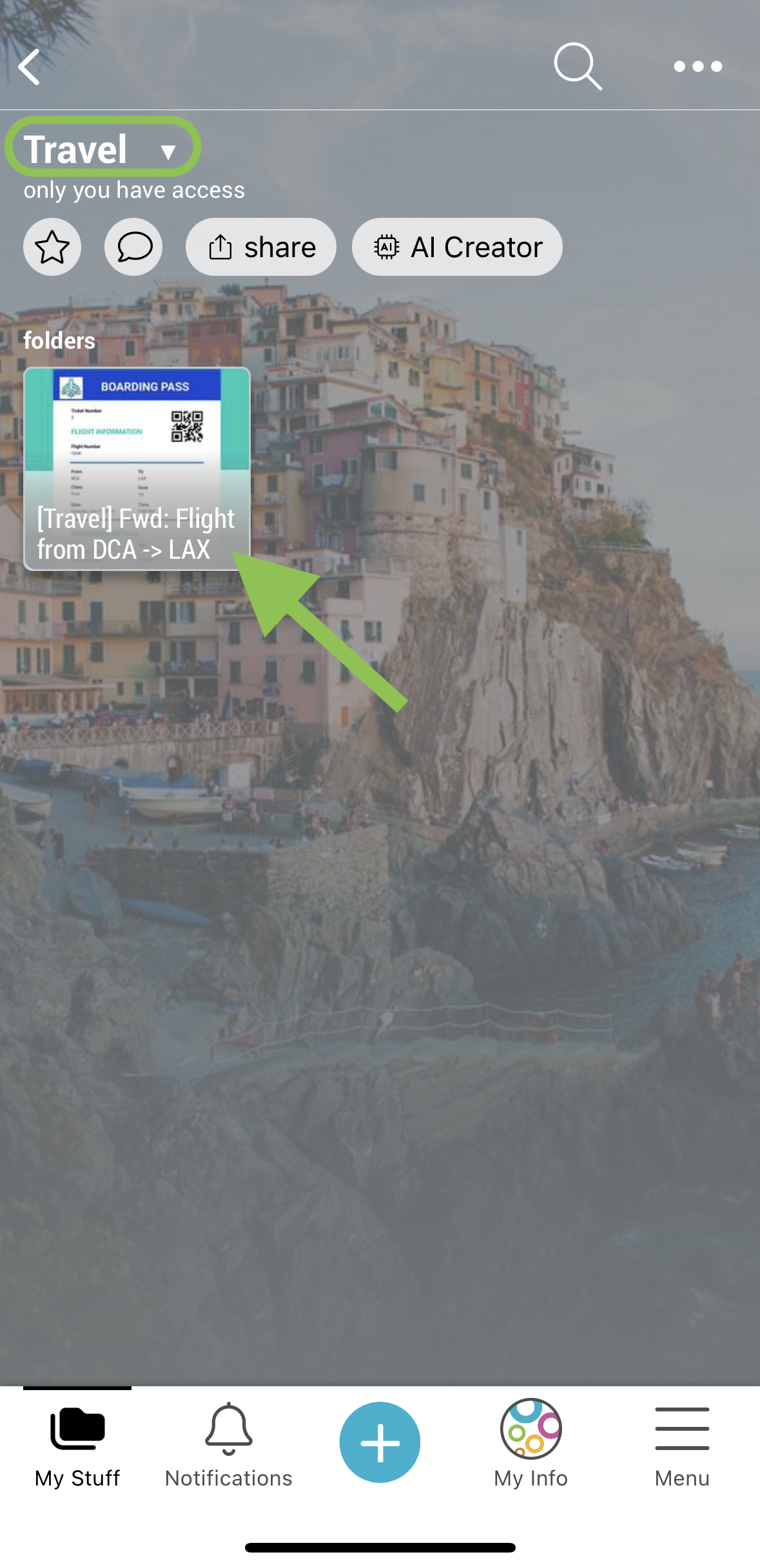
Quickly and easily save important emails and their attachments to Bublup, right from your inbox.
(New in Release 15 : send emails directly to specific folder)
Just follow the steps below, or check out our How-to Videos.
1. Click on “My Info” in the upper-left corner.

2. Select “Save Emails to Bublup” from the “Preferences” menu.
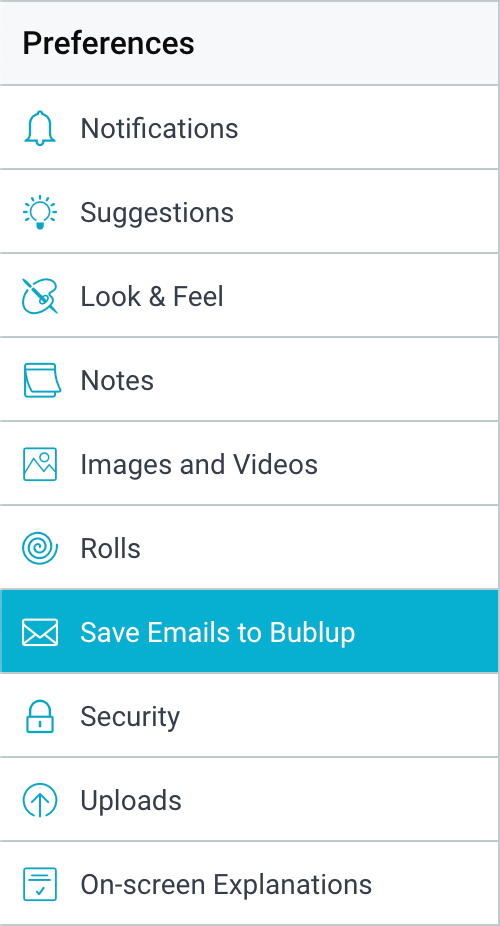
3. Enter one or more email addresses that you want to authorize for forwarding emails into your Bublup account.
(Emails from other senders will bounce. This is to prevent spam or unwanted emails from coming to your Bublup account.)
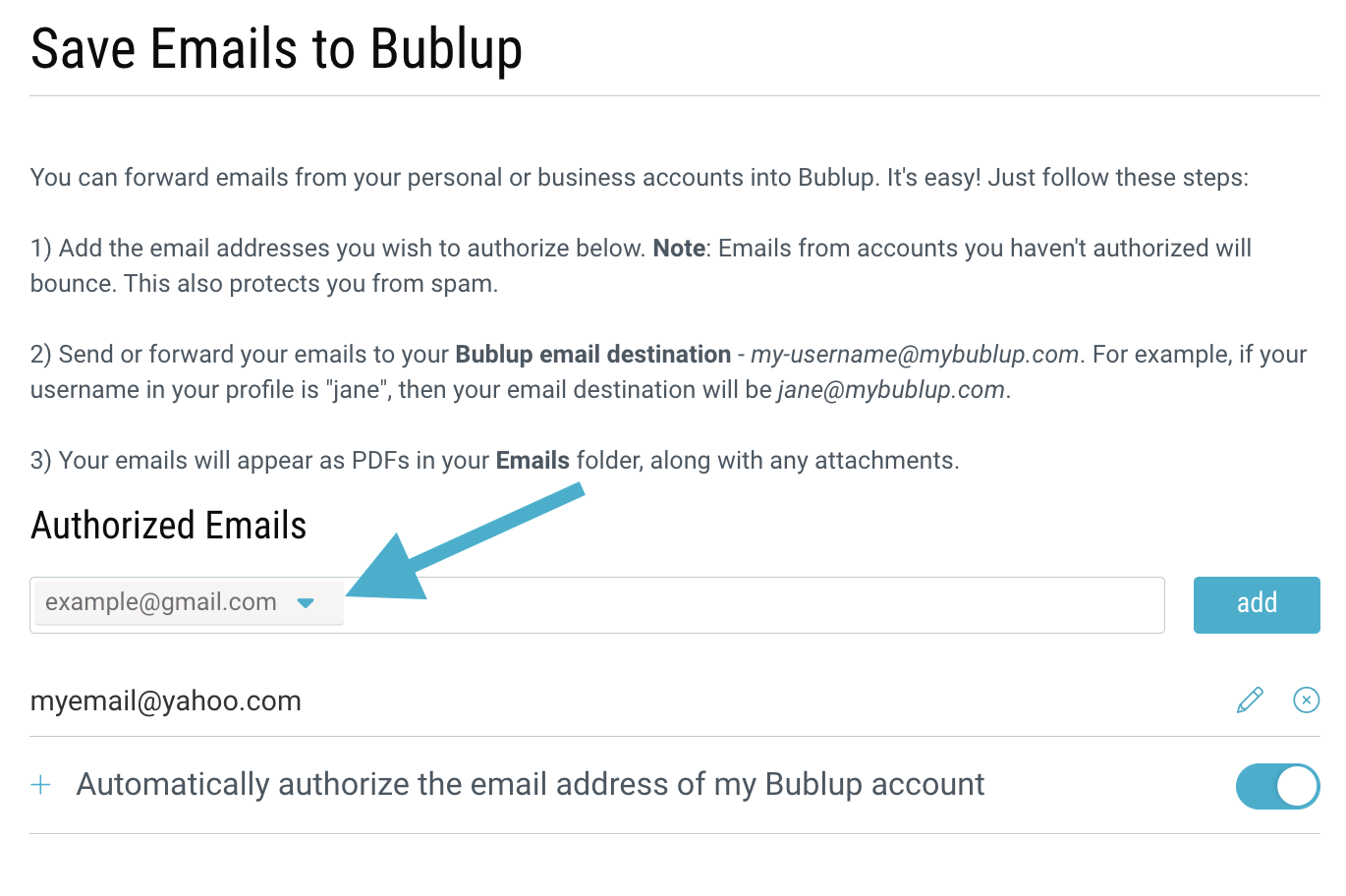
4. Now, from your regular email, forward any message you’d like to [your-username]@mybublup.com. For example, if your Bublup username is “JSmith”, forward emails to JSmith@mybublup.com.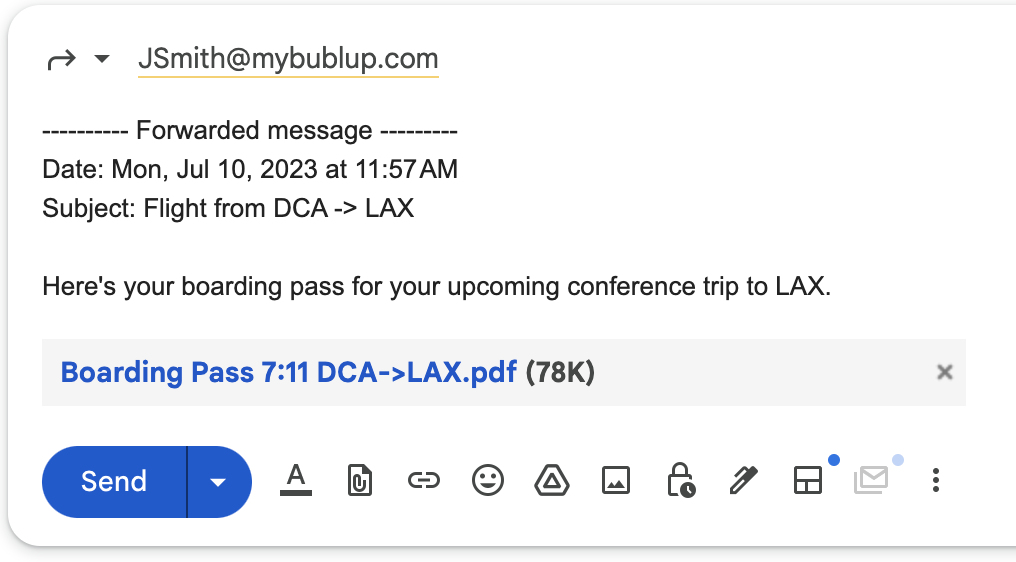
5. Go to your Bublup Home folder, and click on the “Emails” button.

Inside this folder, you’ll see the forwarded message is now saved in your Bublup account as a PDF. Emails with attachments will be created as a sub-folder within the “Emails” folder, which includes all attachments as well as a PDF version of the email message.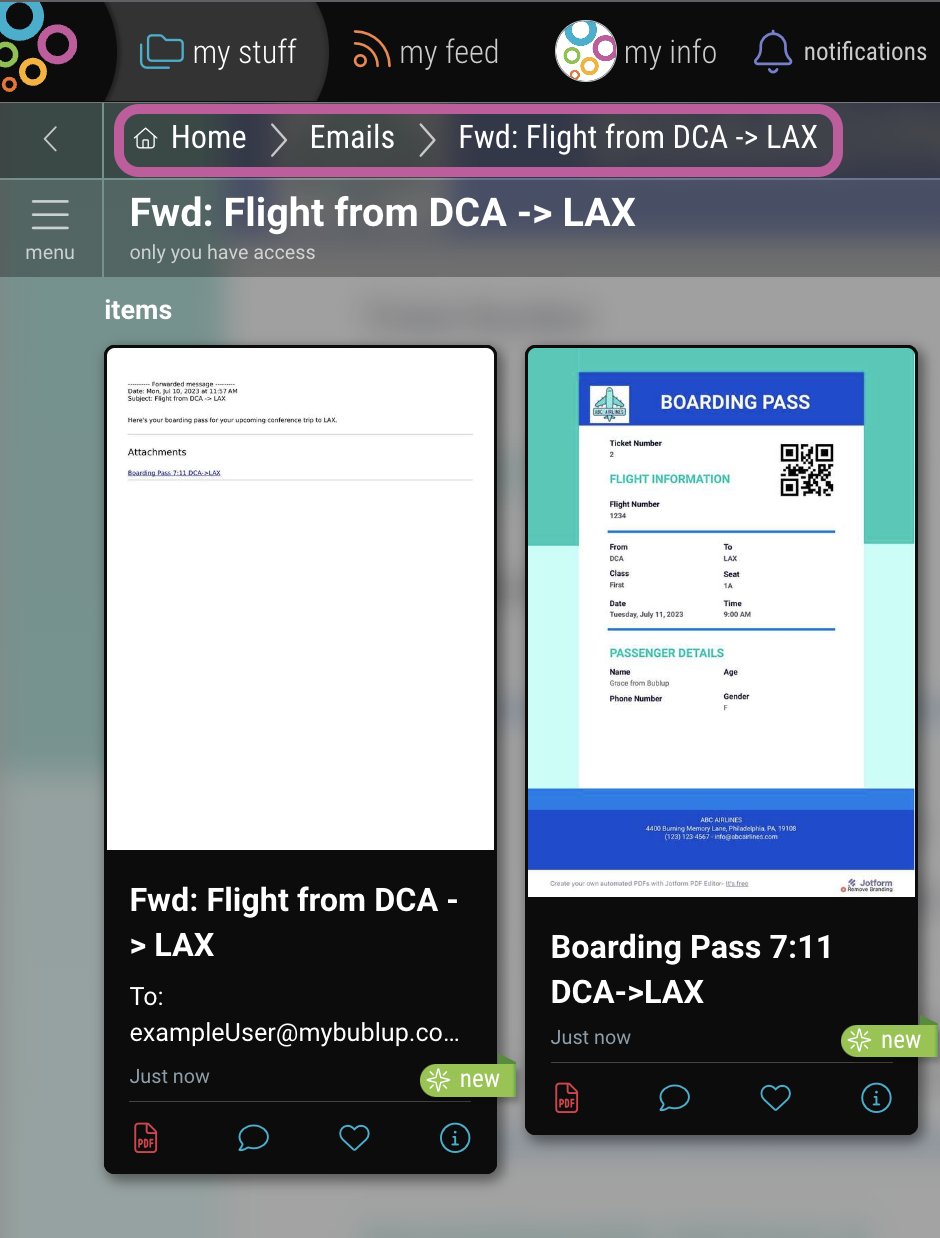
You can easily move forwarded emails from the “Emails” folder to other folders, so you can keep things organized the way you want.
PRO TIP: Send an email directly to a specific folder in Bublup.
To do this:
- Create a shortcut of the folder in the Emails folder.
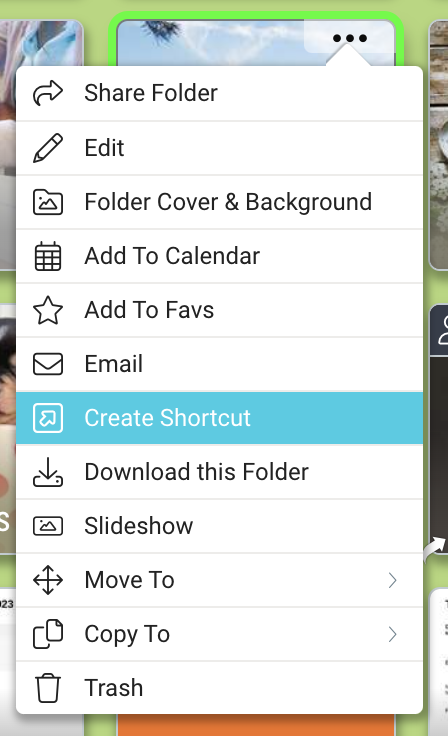
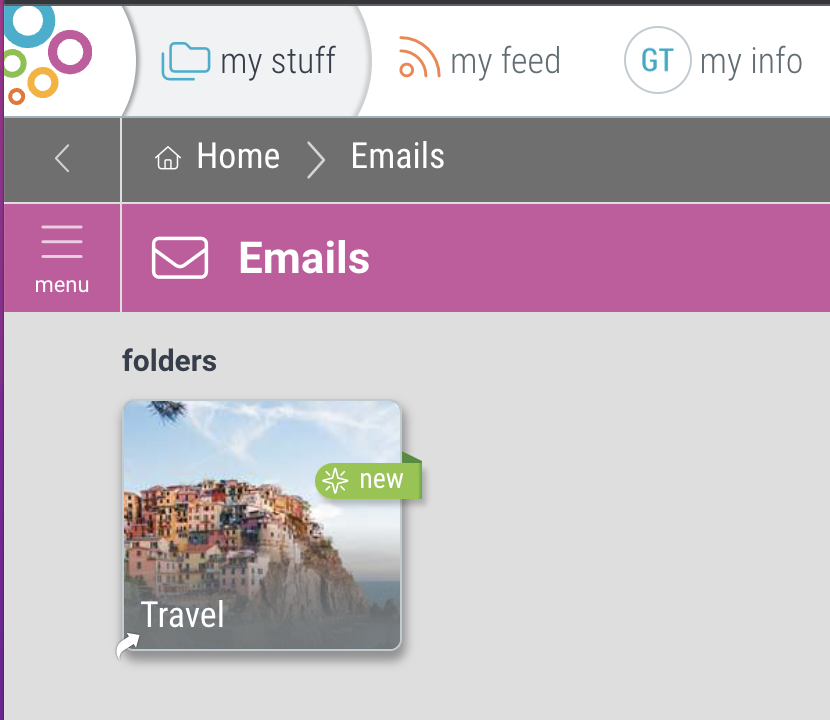
- When you send an email to Bublup, begin the subject line with the folder name in brackets: “[folder-name] the subject line here”. Example: “[Travel] Fwd: Flights from DCA -> LAX”
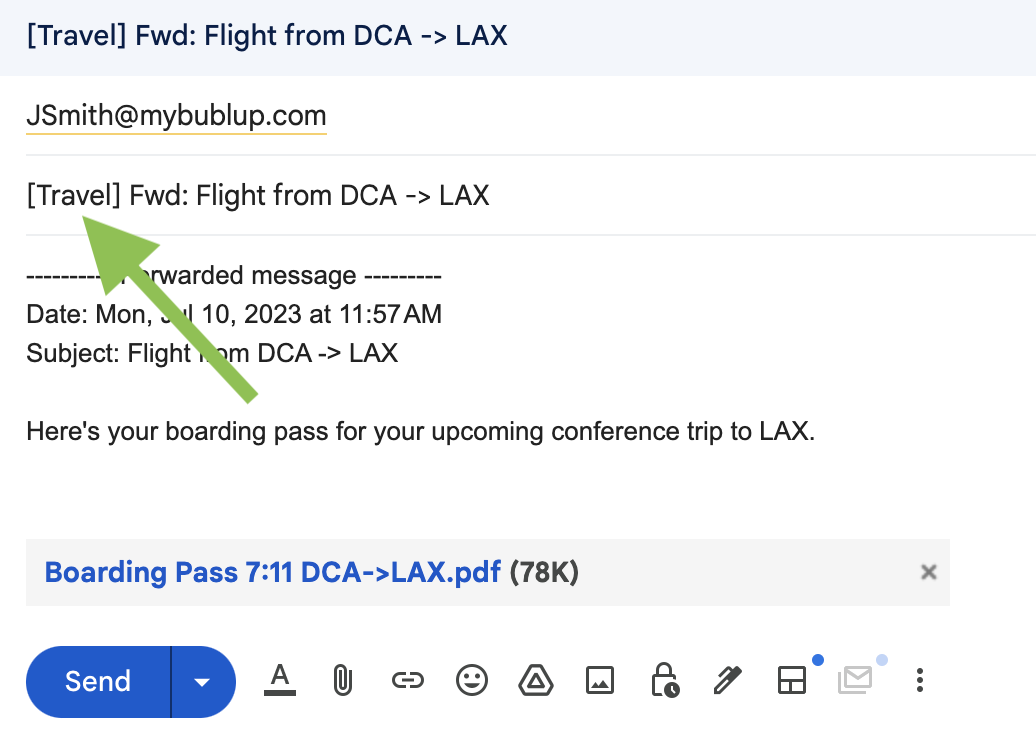
Now the forwarded email will appear in your desired folder instead of directly in Emails.