Group folder permissions:
-
- “View”: member(s) can view, comment and react to folder content only.
- “Can add”: member(s) can add and edit their own content, as well as comment and react to others’ content.
- “Can edit”: member(s) can add and edit all content in the folder.
- “Admin”: member(s) have full access to view, add, and edit all content within the folder, manage member permissions, add branding, and move the folder.
- “Can invite others”: gives new members permission to invite others into the folder.
Note: In order to collaborate in group folders, a user must have a paid plan, regardless of the permission setting assigned to them.
For example, if the folder owner assigns “add” permission to a user but that user is on a Free plan, they will still be limited to view-only.
Edit membership permissions
Only a folder’s owner and admins can change another member’s permissions.
1. Tap on any of the avatars.
![]()
2. Tap on the permissions drop-down to see the permission options and select one.
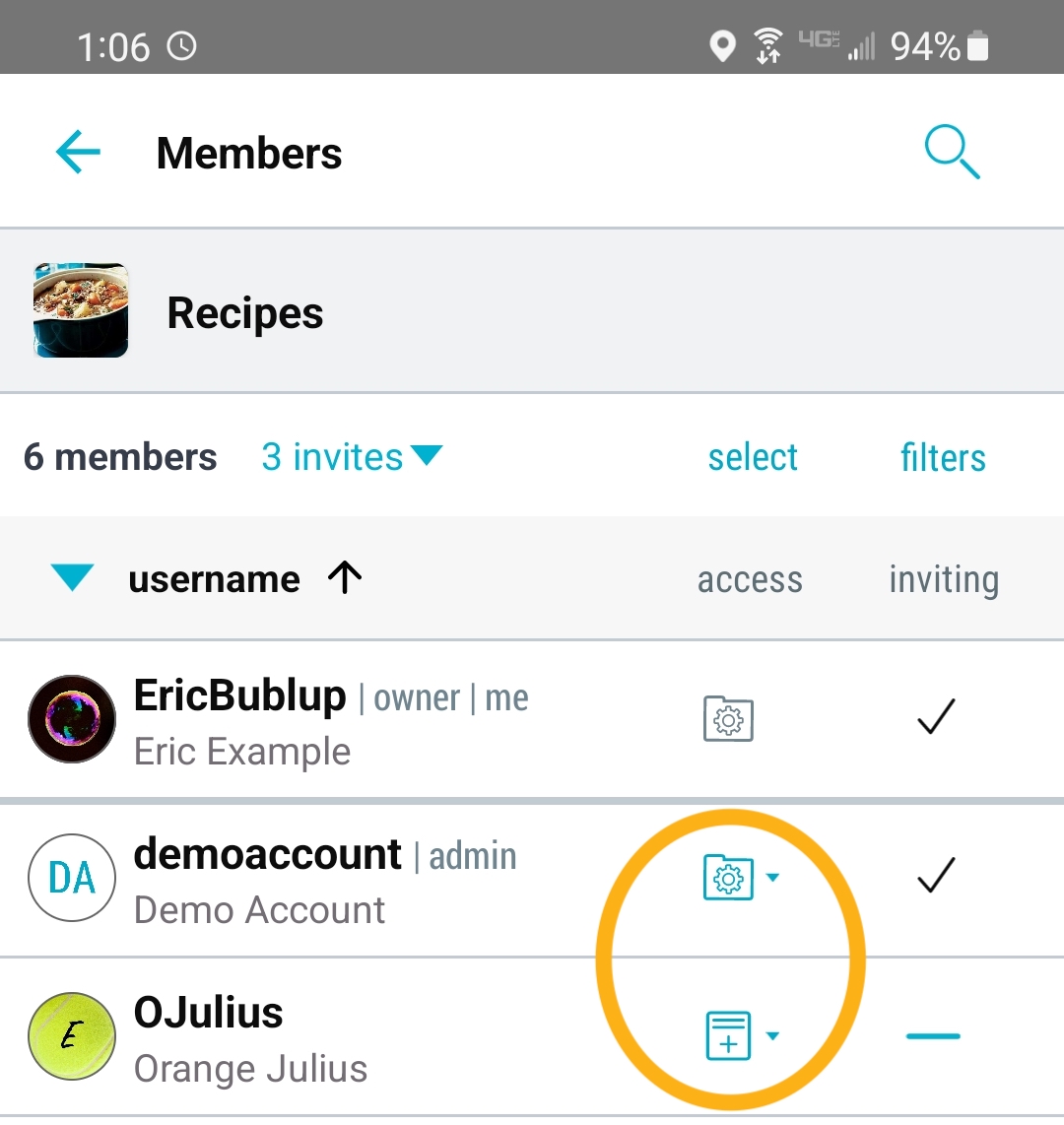
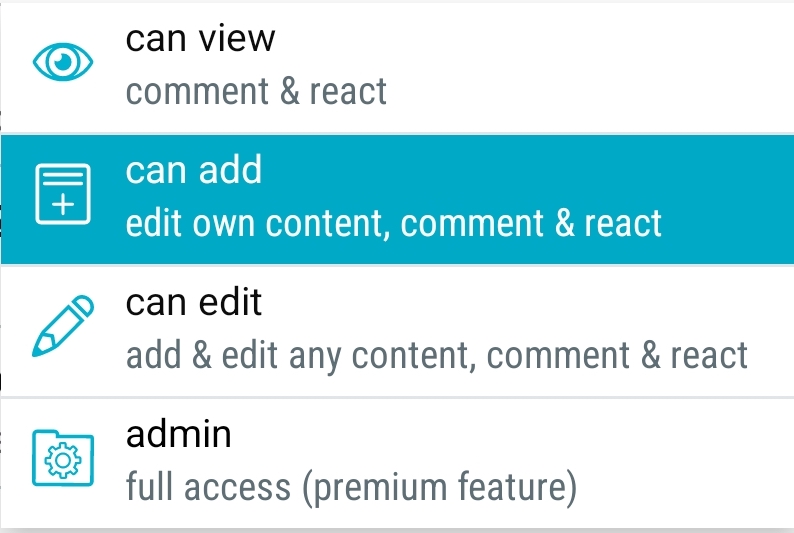
3. Tap on the “inviting” column to add or remove invite permissions as well. (A checkmark indicates permission to invite others.) Users with invite permissions can invite new users with member permissions up to their level.
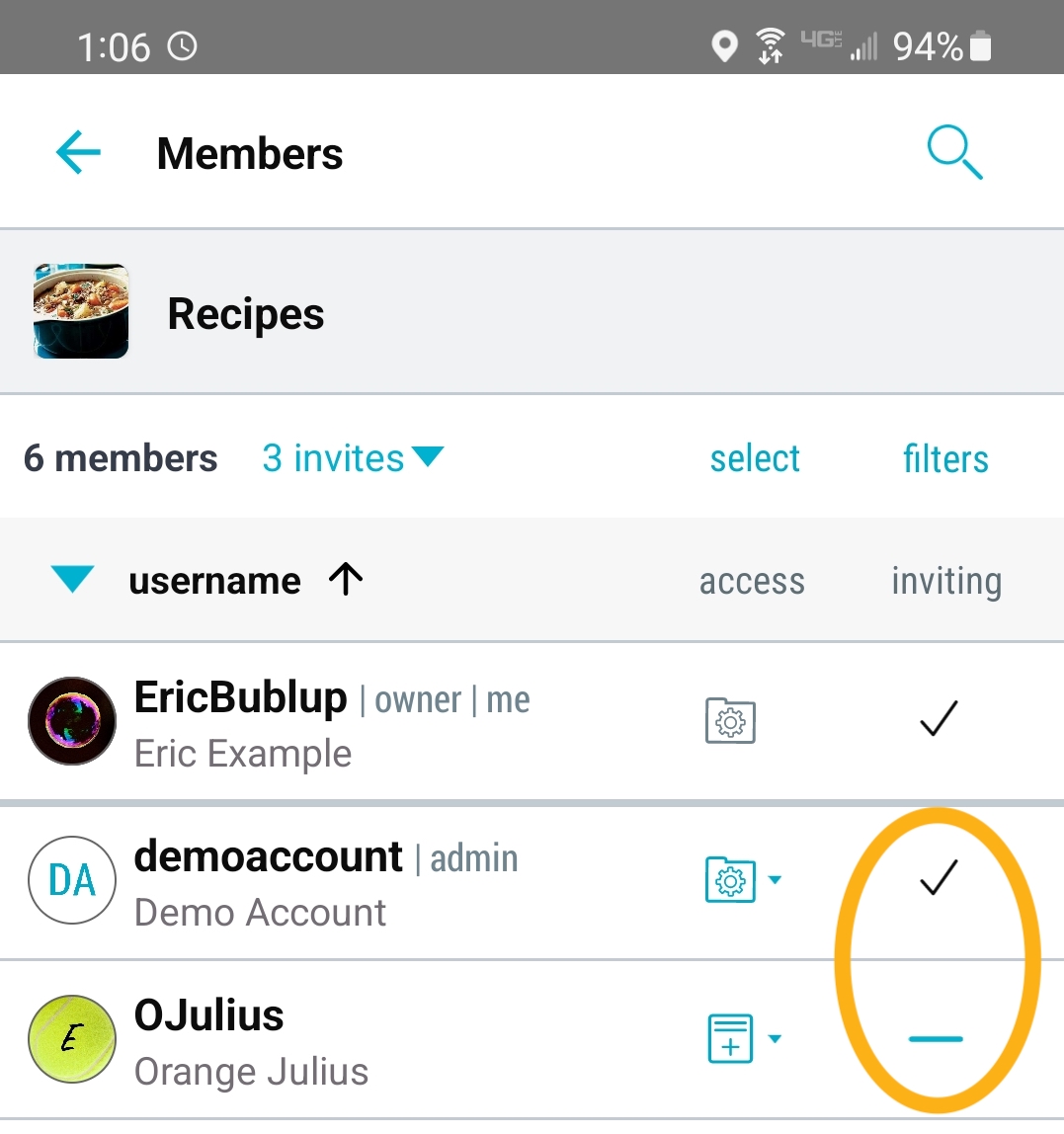
Remove members
You can only remove members from a group folder if you are the owner or admin.
1. Tap on any of the avatars in the members area.
![]()
2. Swipe from right to left on the name of the person you wish to remove. You will be asked to confirm the action before they are removed.
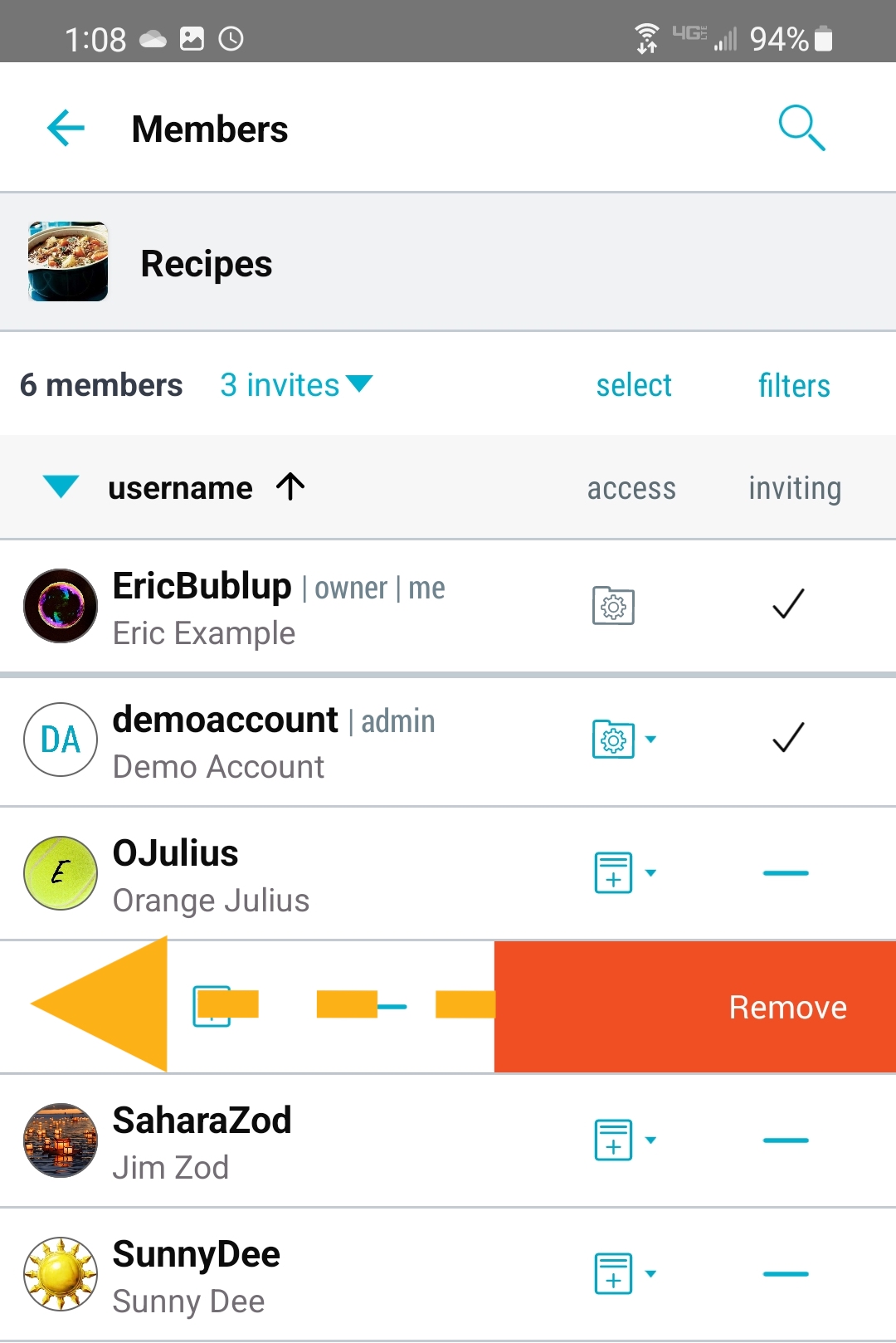
Note: To invite more members, refer to the instructions here.
Search for members
You can search for members in your folder by name or username:
1. Tap on any of the avatars in the members area.
![]()
2. Tap on the magnifying glass icon in the top-right corner.
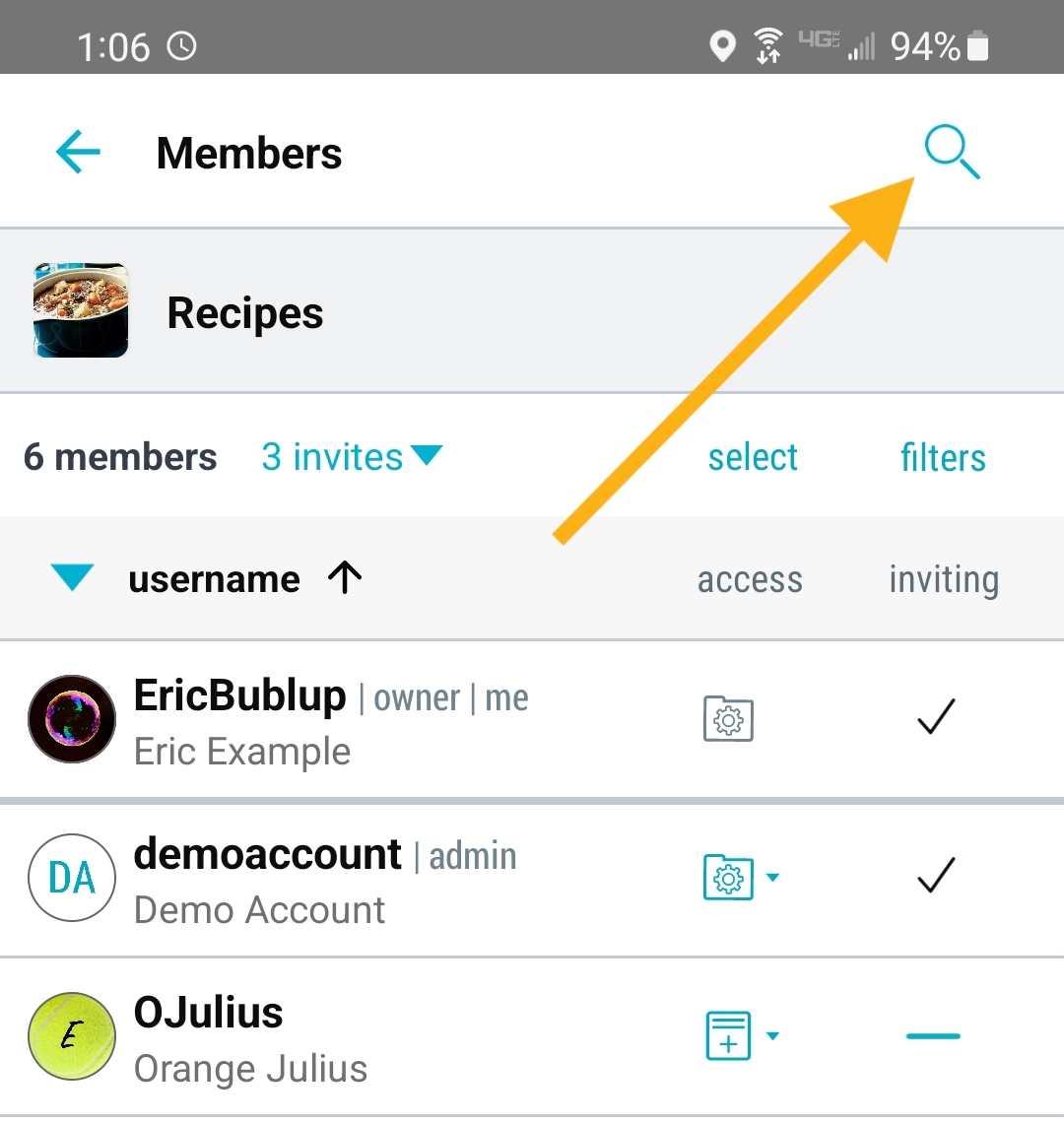
3. Start typing, and search by name or username.
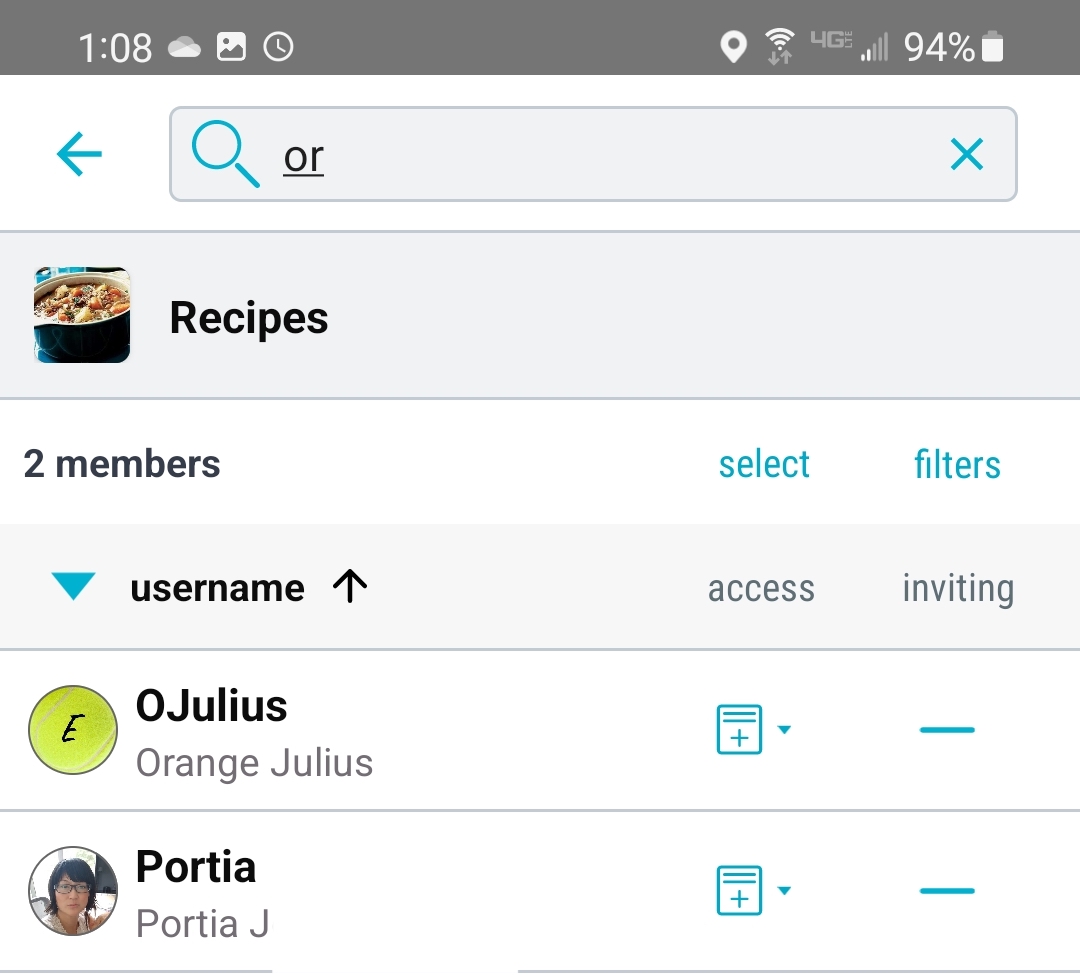
Filter the member list
You can also filter the member list by “access” or “invite” permissions, and membership status.
1. Click on any of the avatars in the members area.
![]()
2. To apply a filter, click on “filters”.
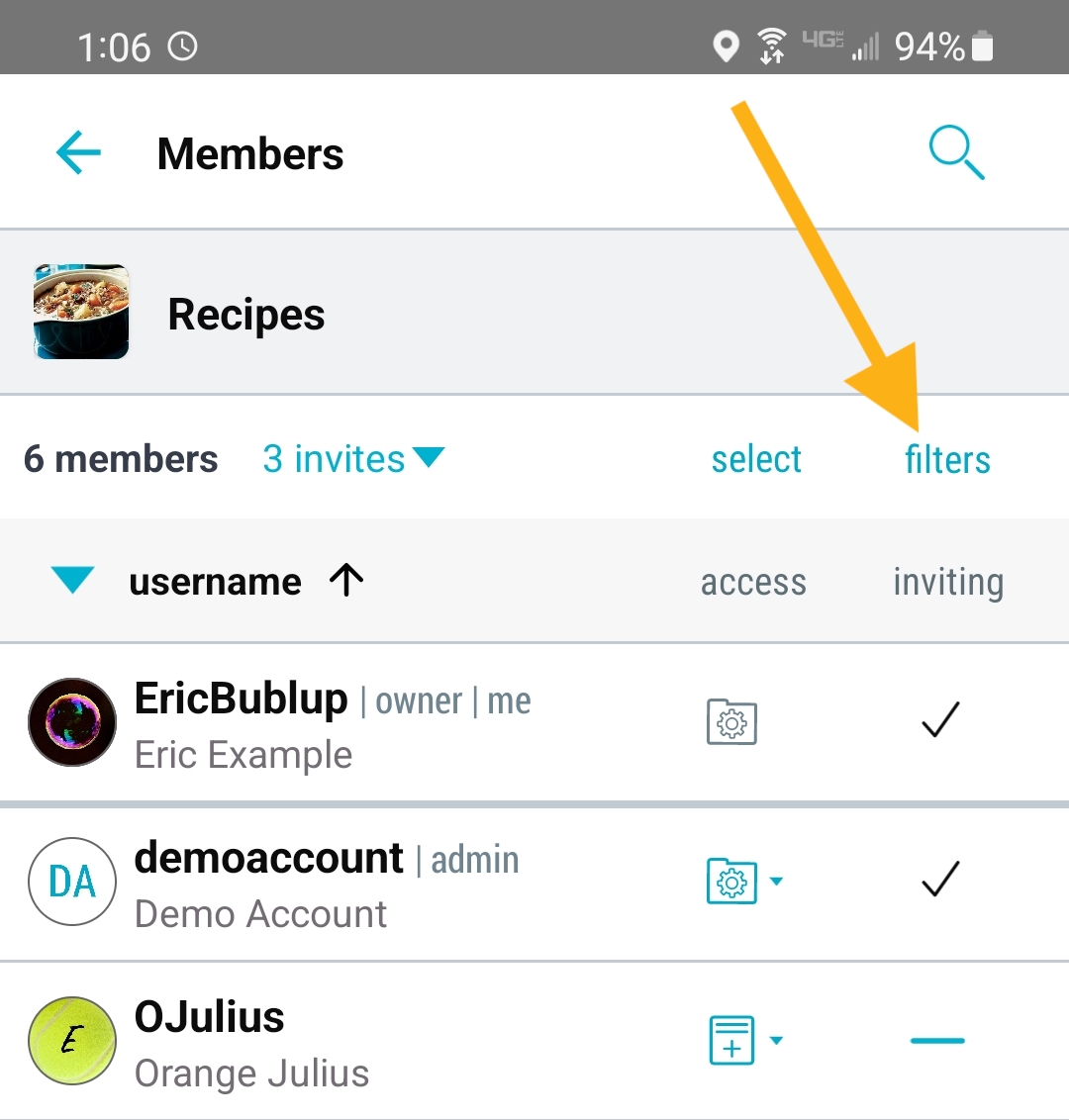
3. Choose from access permissions, invite permissions, or membership status. Then tap “apply”.
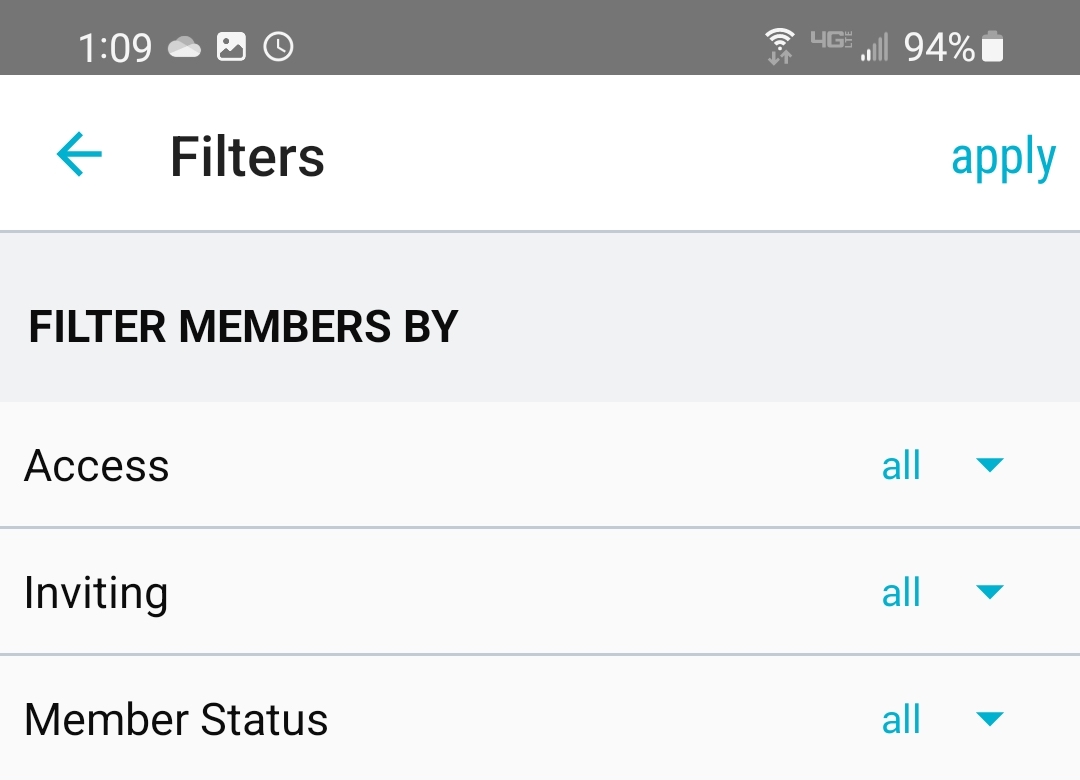
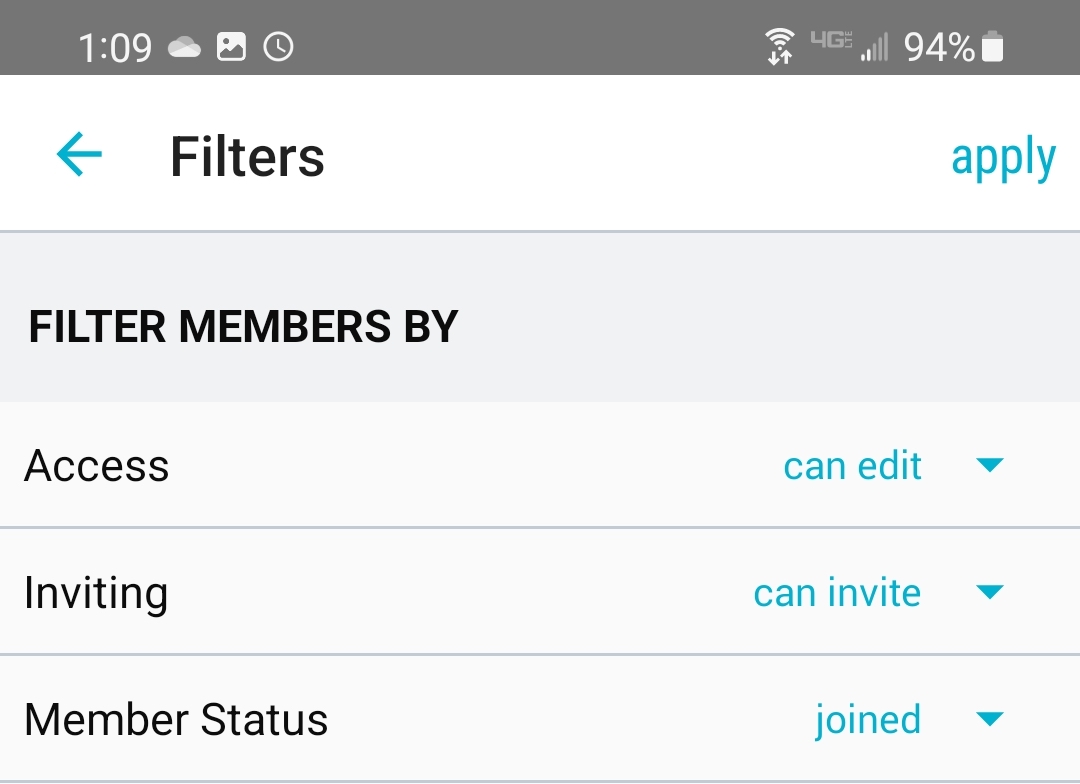
Membership Limits
The maximum size of a Group Folder depends on the owner’s plan:
-
- Premium: 200 members
- Pro: 500 members
- Business: unlimited members
Group folder permissions:
-
- “View”: member(s) can view, comment and react to folder content only.
- “Can add”: member(s) can add and edit their own content, as well as comment and react to others’ content.
- “Can edit”: member(s) can add and edit all content in the folder.
- “Admin”: member(s) have full access to view, add, and edit all content within the folder, manage member permissions, add branding, and move the folder.
- “Can invite others”: gives new members permission to invite others into the folder.
Note: In order to collaborate in group folders, a user must have a paid plan, regardless of the permission setting assigned to them.
For example, if the folder owner assigns “add” permission to a user but that user is on a Free plan, they will still be limited to view-only.
Edit membership permissions
Only a folder’s owner and admins can change another member’s permissions.
1. Click on any of the avatars.
![]()
2. Click on the permissions icon next to someone’s name to see the permission options and select one.
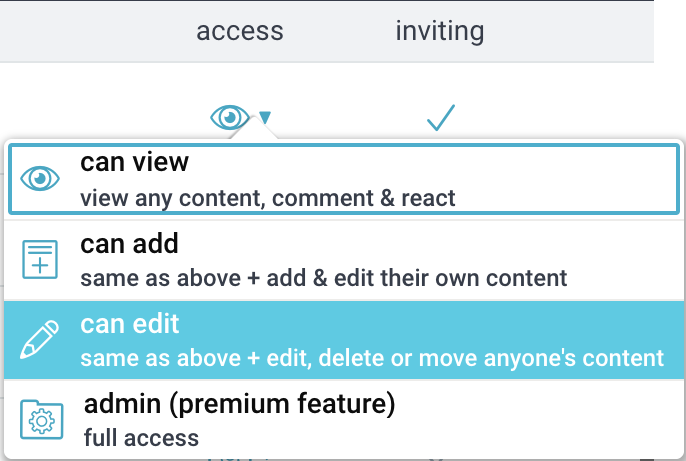
3. Click on the invite column to add or remove invite permissions. (A checkmark indicates permission to invite others.) Users with invite permissions can invite new users with member permissions up to their level.
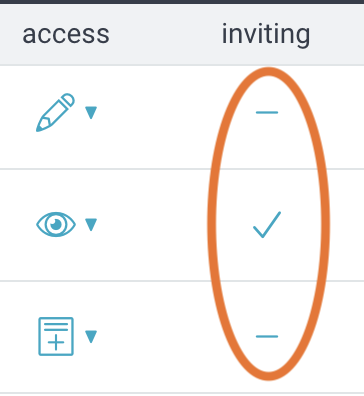
Remove members
You can only remove members from a group folder if you are the owner or admin.
1. Click on any of the avatars.
![]()
2. Hover over the name of the person you wish to remove. An “x” will appear on hover. Click to remove the member.

Note: To invite more members, refer to the instructions here.
Search for members
You can search for members in your folder by name or username:
1. Click on any of the avatars in the members area.![]()
2. Click on the magnifying glass icon at the top.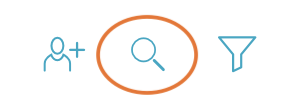
3. Start typing, and search by name or username.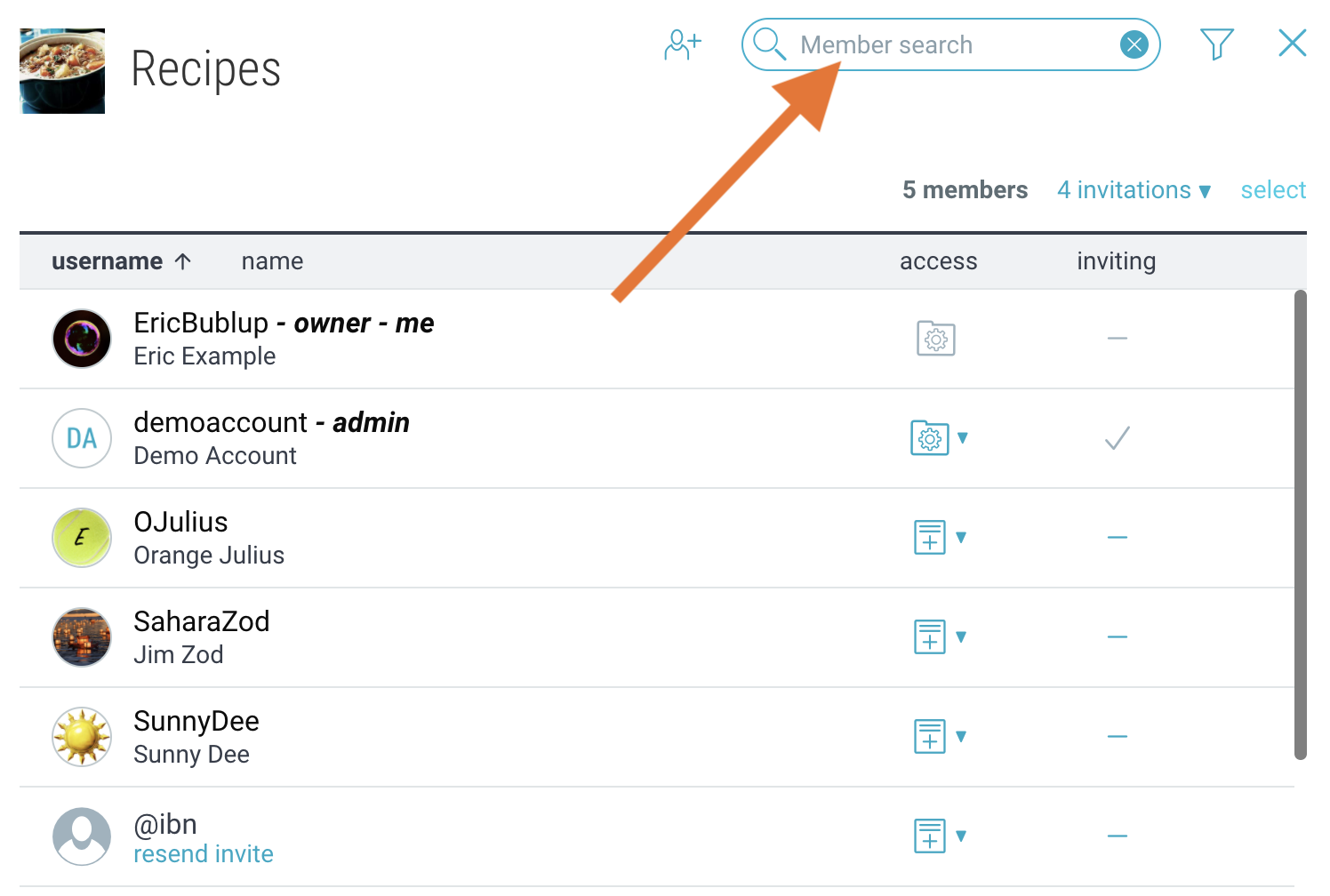
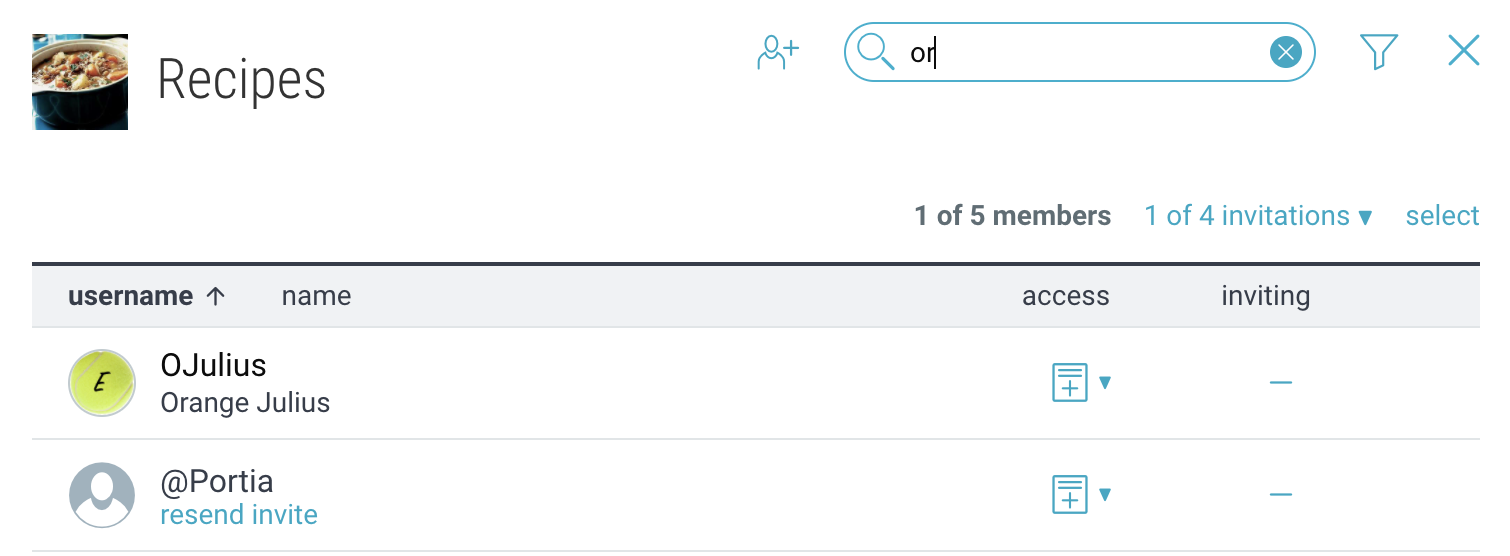
Filter the member list
You can also filter the member list by “access” or “invite” permissions, and membership status.
1. Click on any of the avatars in the members area.![]()
2. To apply a filter, click on the filter icon at the top.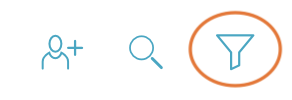
3. Choose from access permissions, invite permissions, and/or membership status.
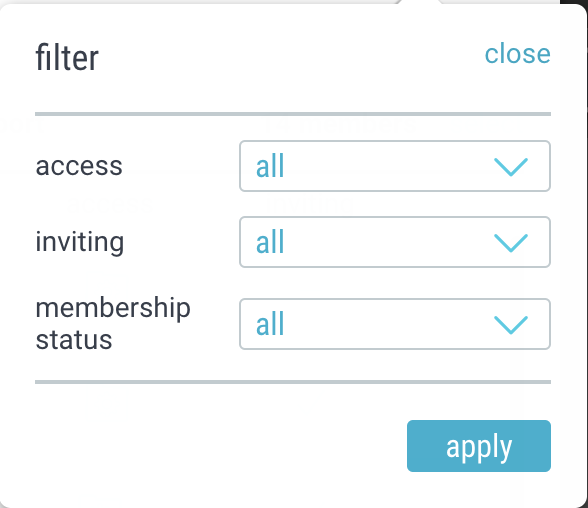
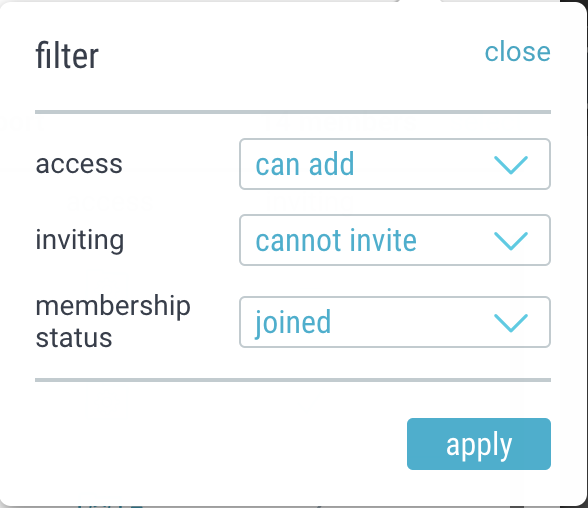
Membership Limits
The maximum size of a Group Folder depends on the owner’s plan:
-
- Premium: 200 members
- Pro: 500 members
- Business: unlimited members

