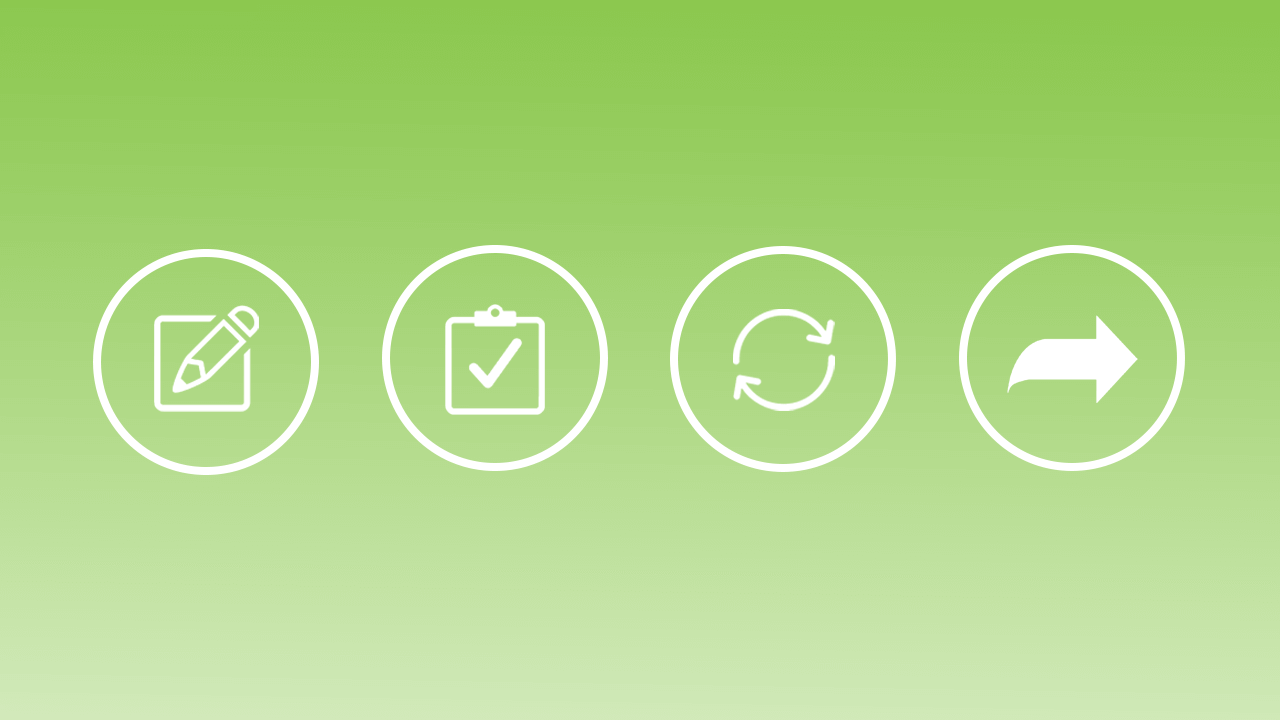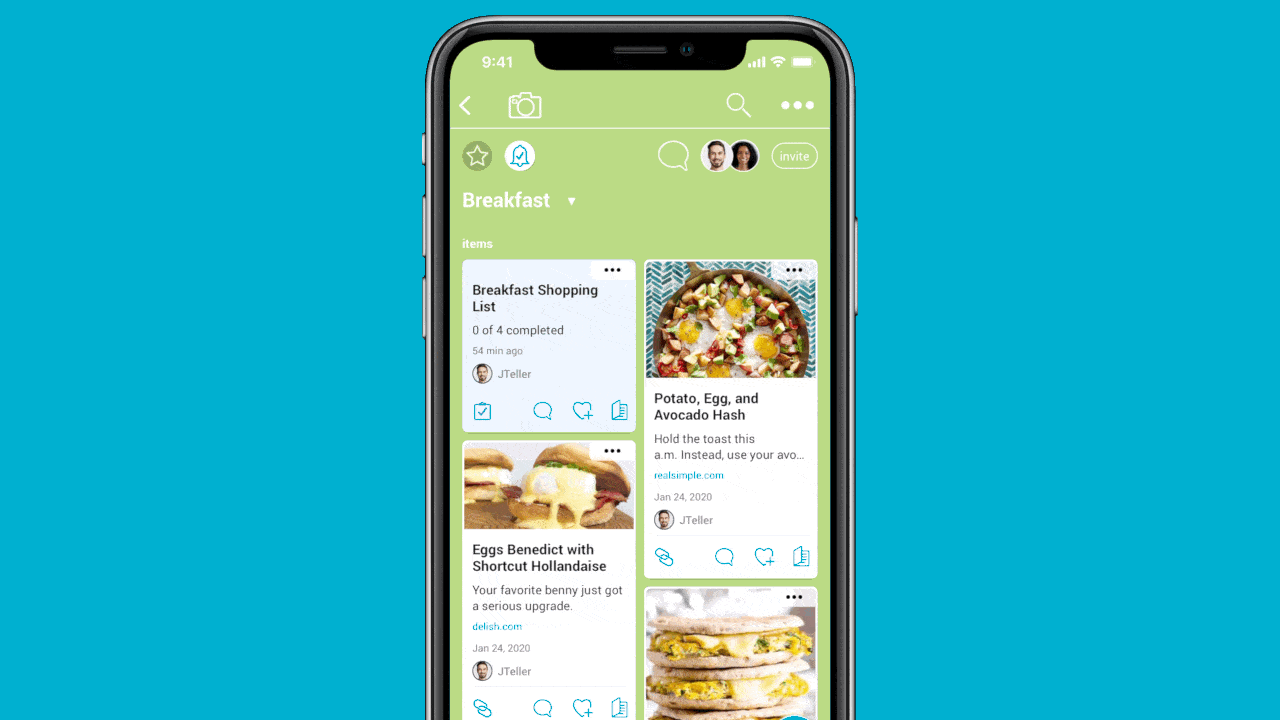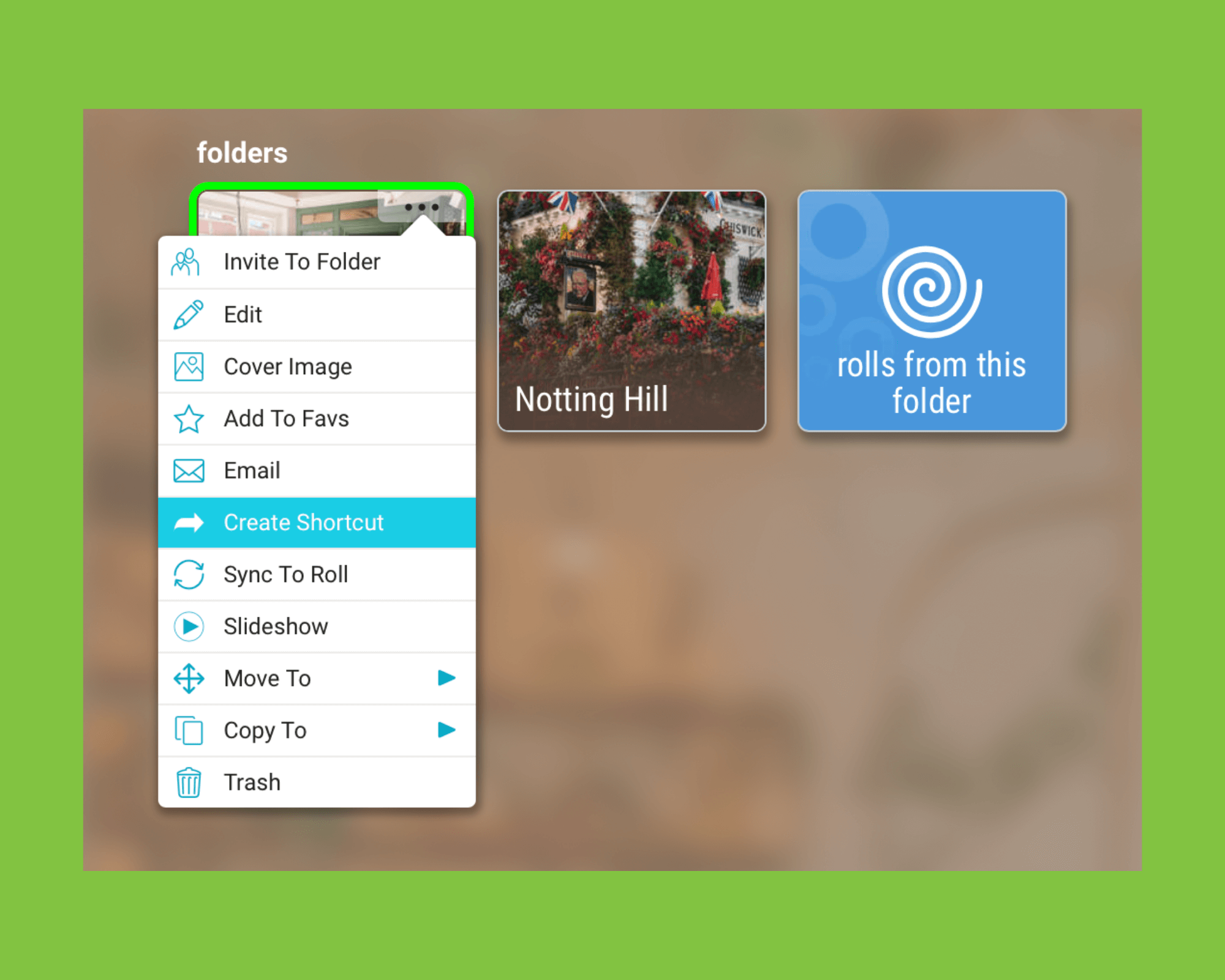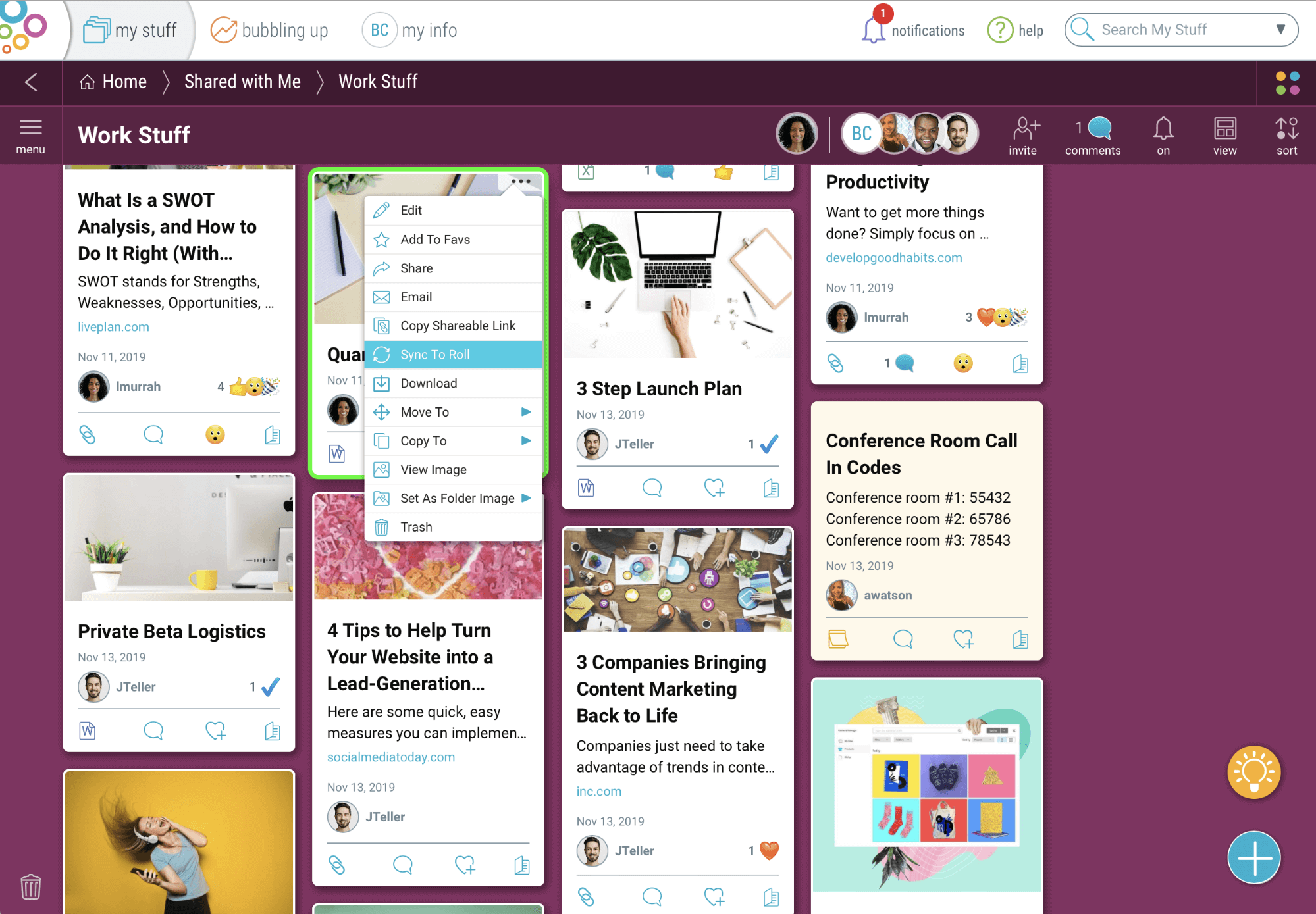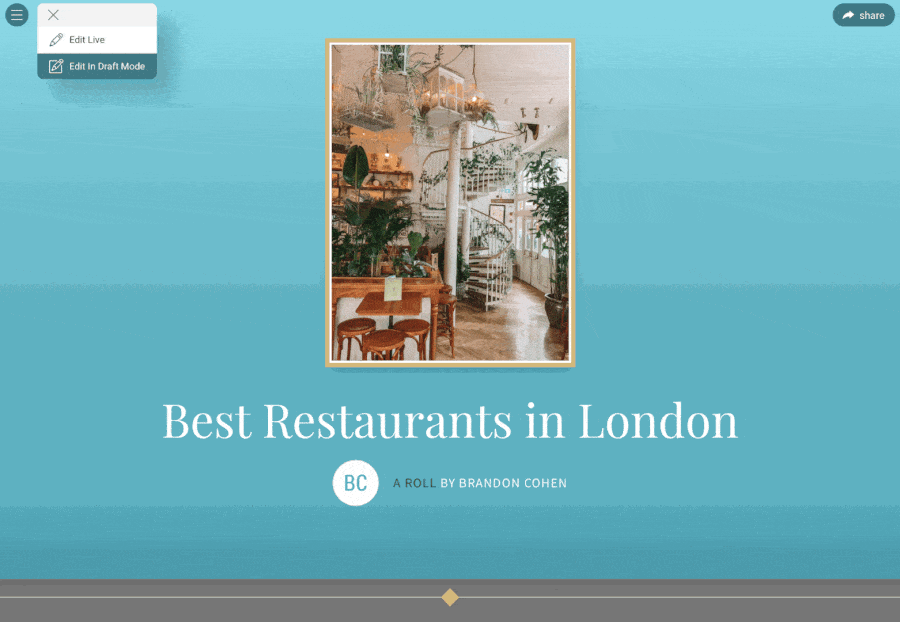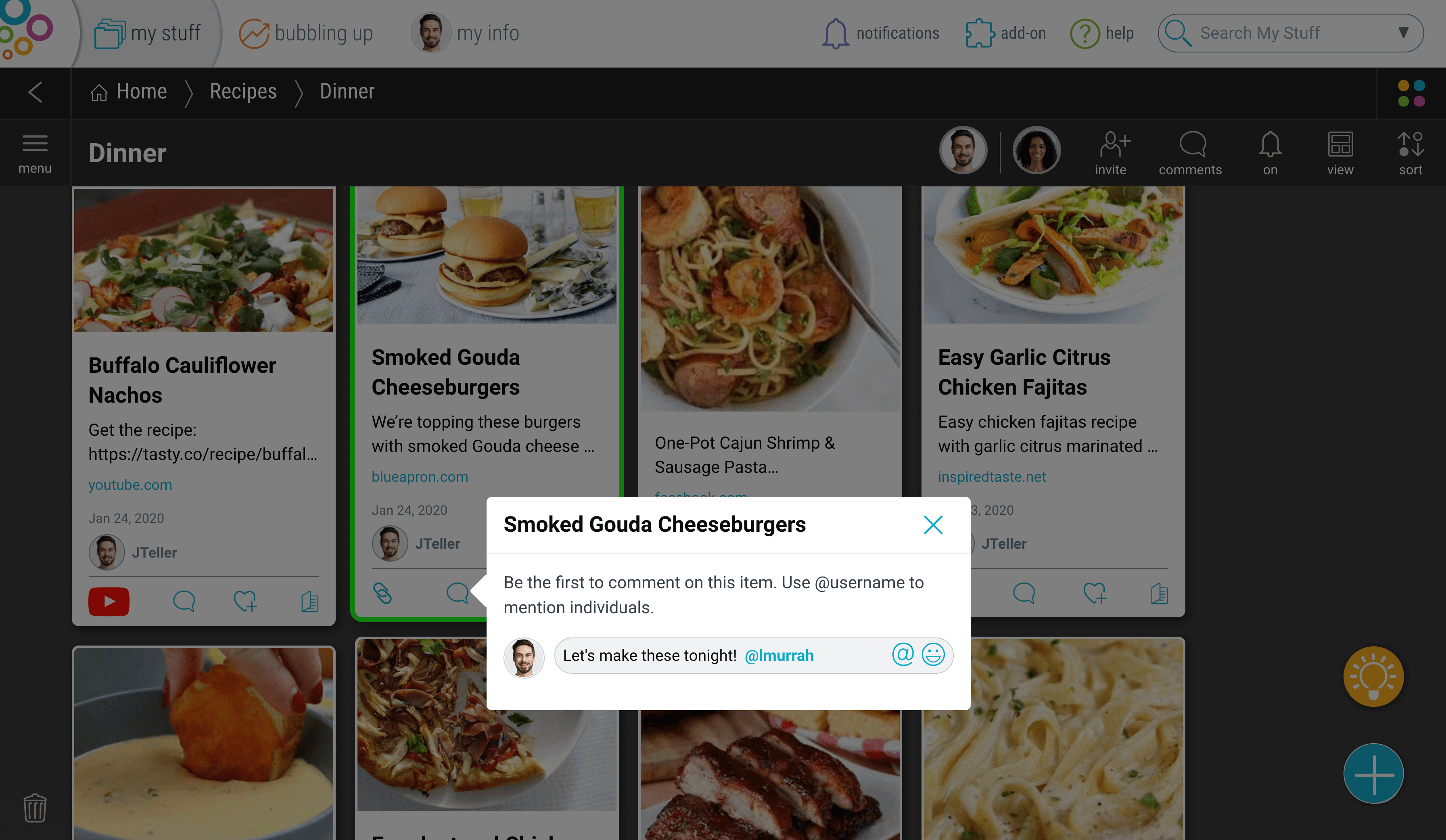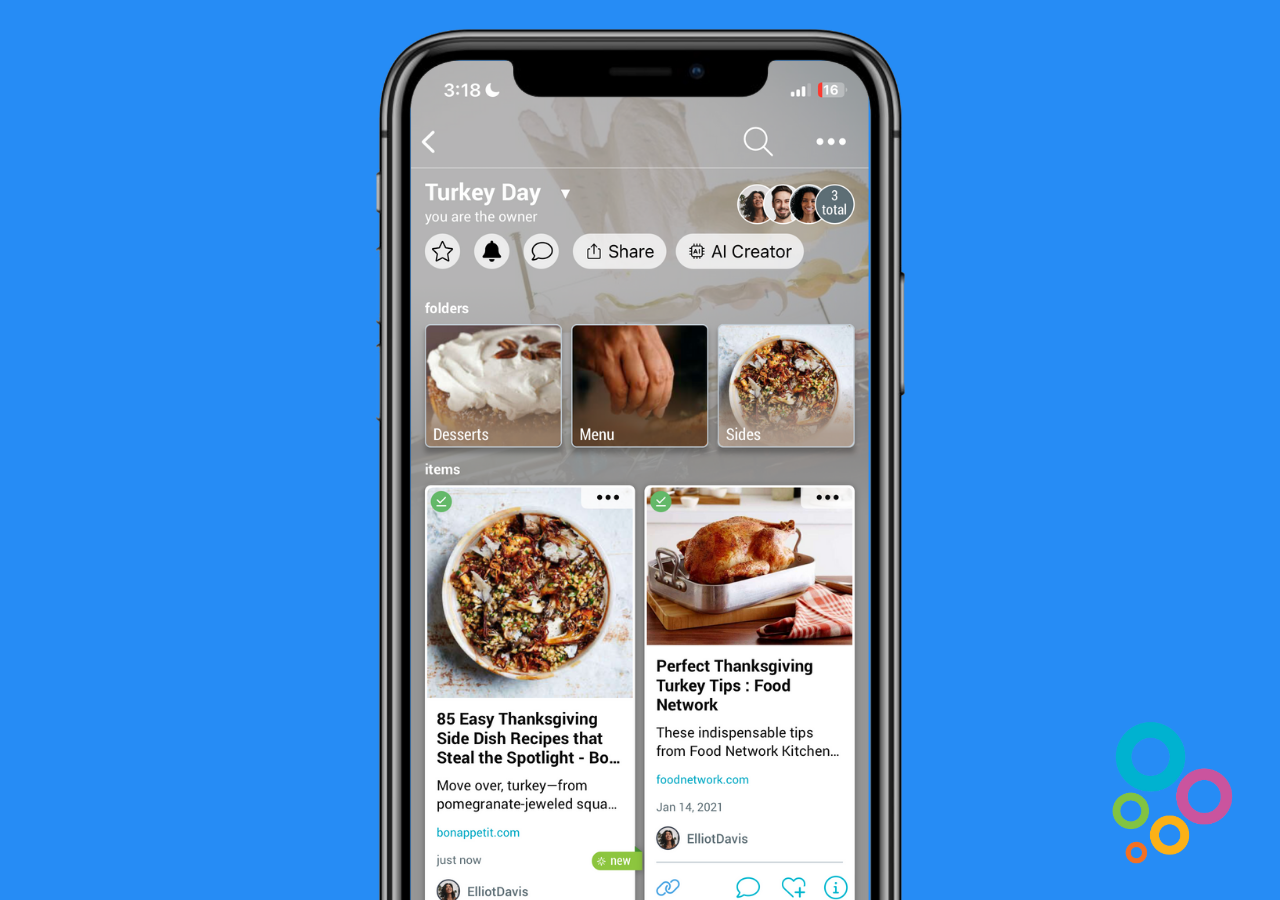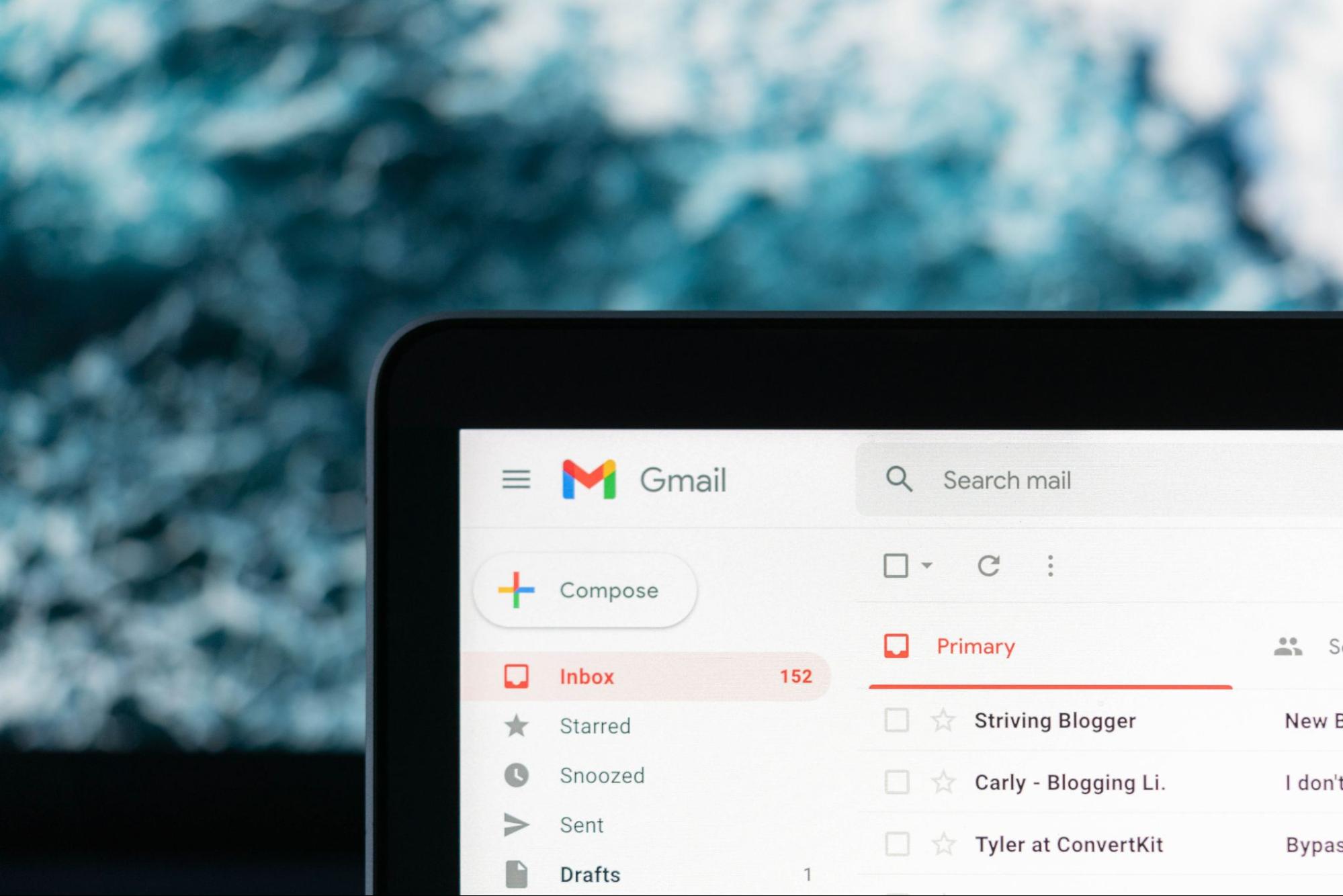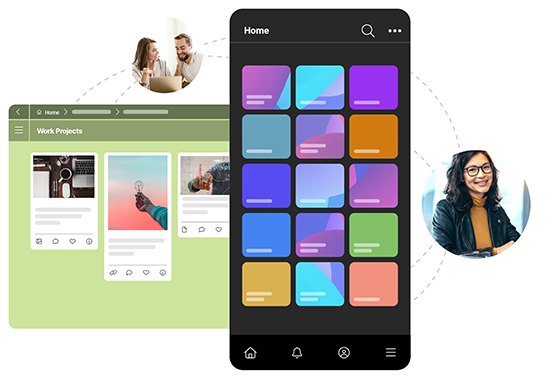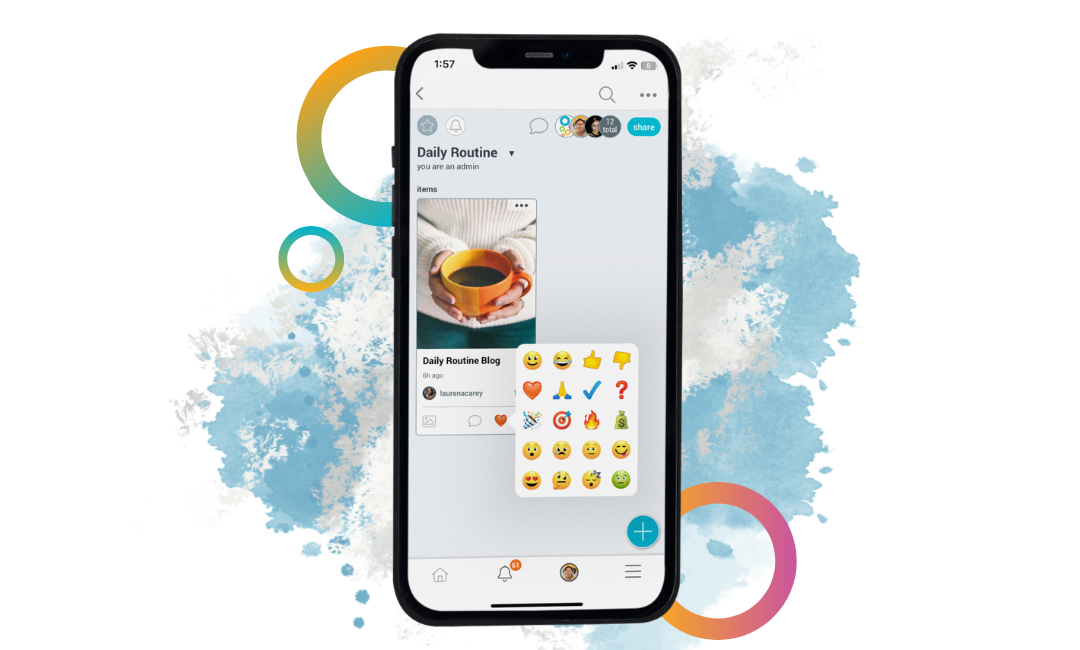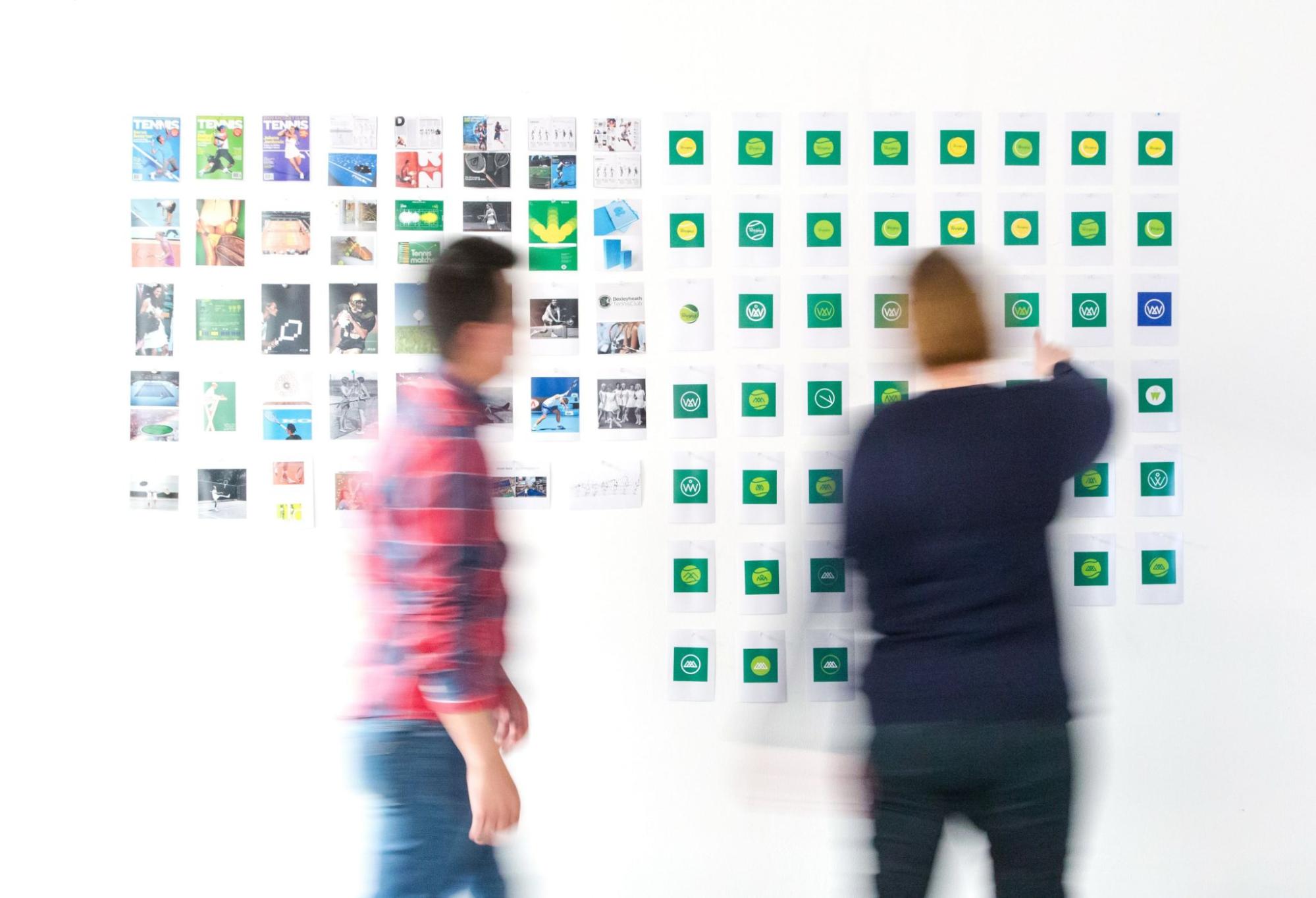Bublup’s latest release has dropped, and you know what that means — exciting new features!
Bublup’s latest release has dropped, and you know what that means—exciting new features! With the help of your amazing feedback, we’re improving our product every day to enhance the way you organize, collaborate, and share. Here’s what you can expect to find in Release 17:
Checklists:
Whether it’s a list of tasks you need to complete for work or your holiday shopping list, you can now create tasks and check them off as you go — right in your folder.
You asked, we delivered! You’ll find “checklist” as a new option in your pizza wheel. Whether it’s a list of tasks you need to complete for work or your holiday shopping list, you can now create tasks and check them off as you go — right in your folder. Not only will you enjoy the satisfaction of knocking items off your list, but those of you who love to organize will enjoy choosing between five differently-colored check marks. Perhaps your “to do” list includes business and personal items—choose a different color for each! Or, maybe you use them to indicate priorities: red is a “must-do,” green is a “would be nice,” and yellow is a “can do later” kind of task.
In your checklist description, you will also see a summary of how many of your tasks have been completed (i.e.: “1 of 8 complete”). If priorities change, you can move items up and down the list by using the arrow icon. If you’re a fan of keyboard shortcuts, try “Ctrl/Command + Shift + K” to create a new checklist.
Shortcuts to Private Folders
Now you have more power to organize information with the ability to save shortcuts to private folders in your Home screen or in other private folder locations.
A shortcut gives you quick access to a folder that’s nested in a different location. Previously, the shortcut feature was only available for Group Folders, which makes team collaboration seamless. Now you have more power to organize information with the ability to save shortcuts to private folders in your Home screen or in other private folder locations.
Say you have a subfolder called “Bitcoin Research” that’s nestled in a primary folder called “Financial Planning.” Meanwhile, you’re working on a project where you store all your ideas and information in a different primary folder called “The Future of Money.” Bitcoin is one facet of your money project, and you already completed plenty of research. With enhanced shortcuts, you can create a shortcut to your “Bitcoin Research” subfolder and place it inside of “The Future of Money.” Now you can access that information from either primary folder no matter which project you’re working on. Any updates you make to “Bitcoin Research” will be reflected in both places.
To create a shortcut to a private folder, simply click or tap the “…” menu on the top-right of your desired folder, then select “Create Shortcut.”
Hint: Shortcuts can be placed in any destination you like, and they can be deleted at any time. Deleting shortcuts will not affect the original folder.
Push Content from My Stuff to a Roll
If you have new information or content to add to your roll, you can sync the item from within your folder in My Stuff to the roll with one click.
Adding new content to your rolls just got a whole lot easier! Before R17, you could only sync new items to your roll while editing from within the roll itself. Maybe you have a roll of recipes that you share with your family members or professional resources that you share with colleagues. If you have new information or content to add to your roll, you can sync the item from within your folder in My Stuff to the roll with one click.
You can also sync any edits you might make to an existing item. No need to go into your roll and edit — just click the “…” menu on the item you want to sync from within your folder and select “Sync to Roll” to do so. Your new item or edits will appear in the roll!
Private Roll Editing
Before Release 17, any edits you made to your roll were “live,” meaning people could see your edits in real-time! Now you have two options when editing a roll: “Edit Live” and “Edit In Draft Mode.” Editing in draft mode is particularly helpful if you want to make A LOT of edits to your roll. This way, you can take your time, keep all of your edits private, and only publish when you’re 100% ready. If you want to make little changes quickly and don’t mind viewers seeing your work in progress, then “Edit Live” will work just fine. Keep in mind that people can only see your edits if you have already shared your roll link with them. You can keep track of how many public views your roll has with the “view” counter up top, a number that is only visible if you are the author of the roll.
Improved @ Mentions on Desktop
Did you know that you can alert individuals when commenting on group folders and items by using @ mentions?
Bublup is great for collaborating on content. Did you know that you can alert individuals when commenting on group folders and items by using @ mentions? For desktop users, it’s now even easier with a new @ symbol that appears in the comments field within group folders. Just click the @ symbol to get started.
From our mobile app or desktop, you can also use @mentions by typing “@<username>” for the group folder member you want to alert. Notice that usernames and avatars will appear automatically as you begin typing. The person you select will receive a notification about your comment.
As always, keep the feedback coming! If you have any questions about Bublup, feel free to reach out to us at info@bublup.com.