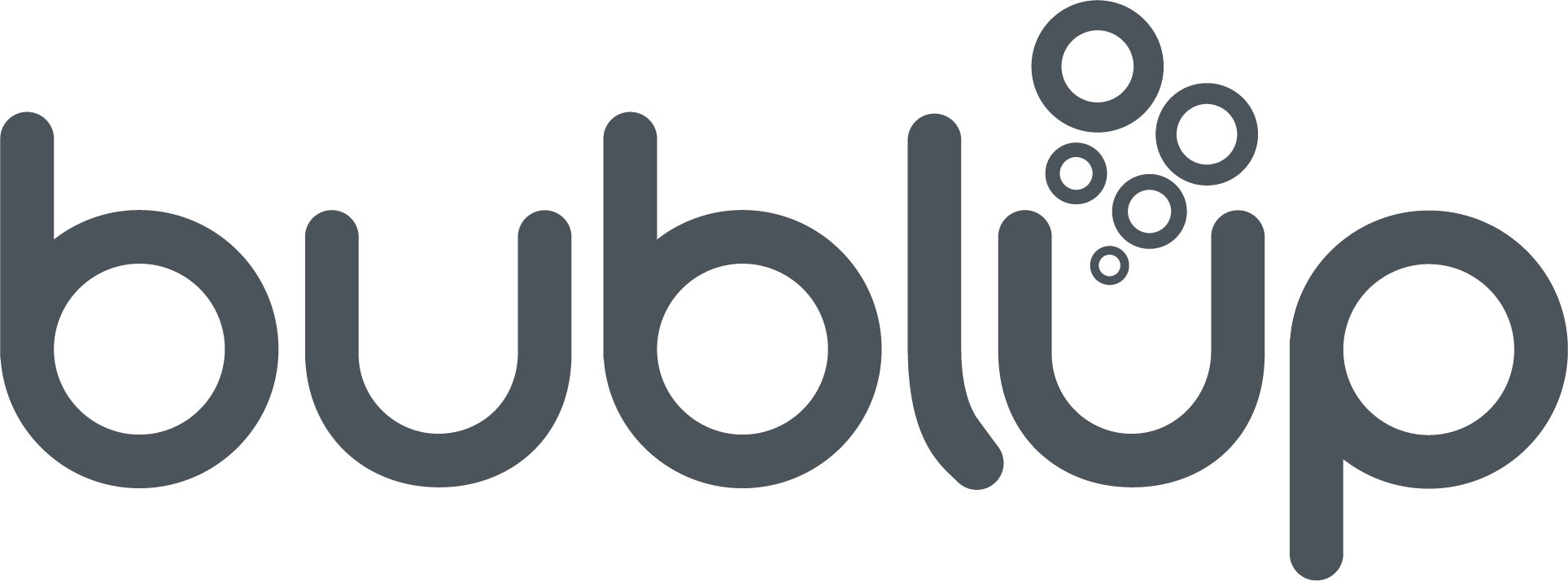Teams and organizations
The easiest workspace for your team.
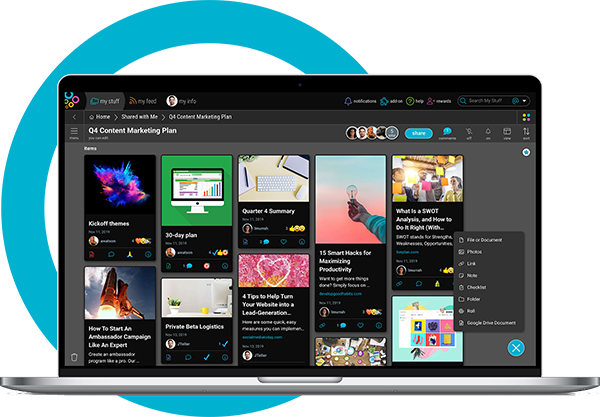
Bublup offers a powerful combination of organizational and collaboration features, along with strong security and integration capabilities that make it ideal for all your work needs. Our teams and organization feature makes working together simple and effective.
Learning center
Read our resources below to learn how to seamlessly share projects, control access to files, and stay on top of workflows:
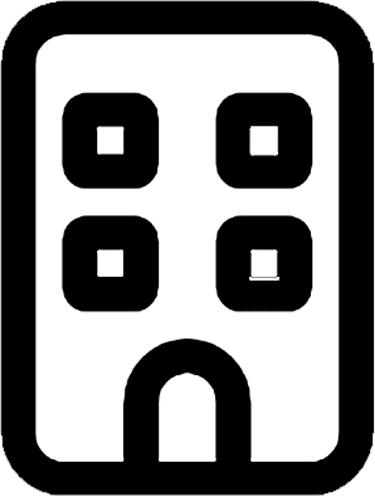
How to use teams and organizations
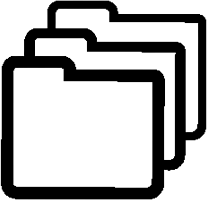
Create a group folder
Group folder notifications
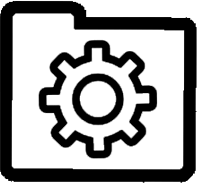
Managing group folder members
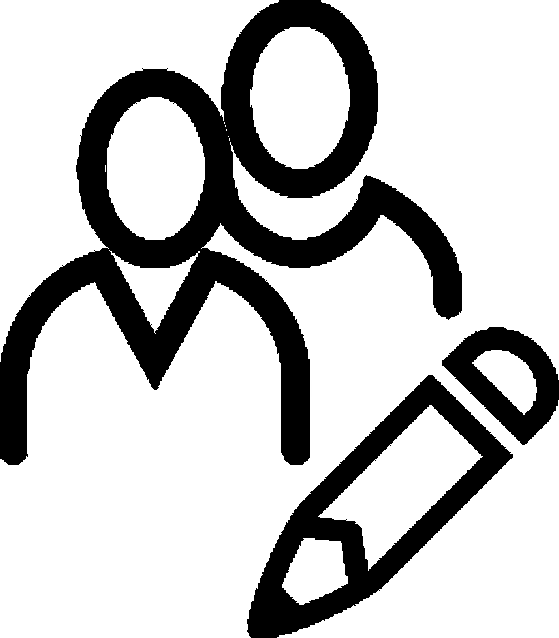
Advanced member management
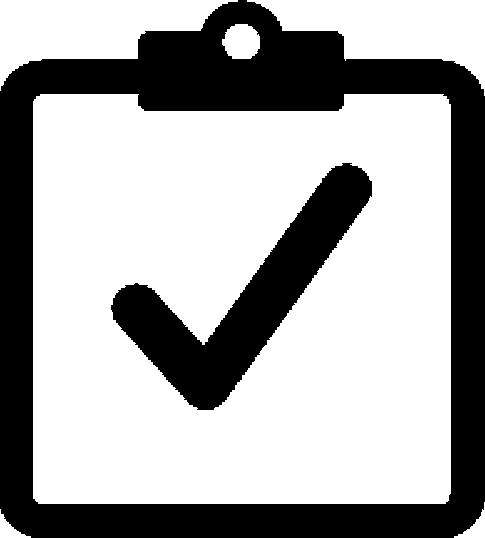
What the benefits of collaboration apps?
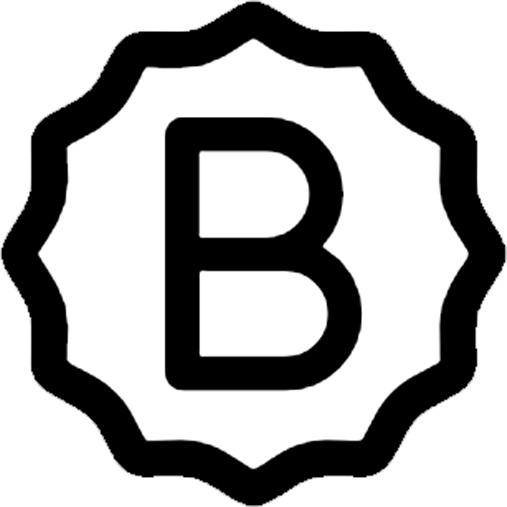
Custom branding
See your team work together
Share folders and files with other team members, leave comments on files, and even work on files simultaneously with other users in real-time.
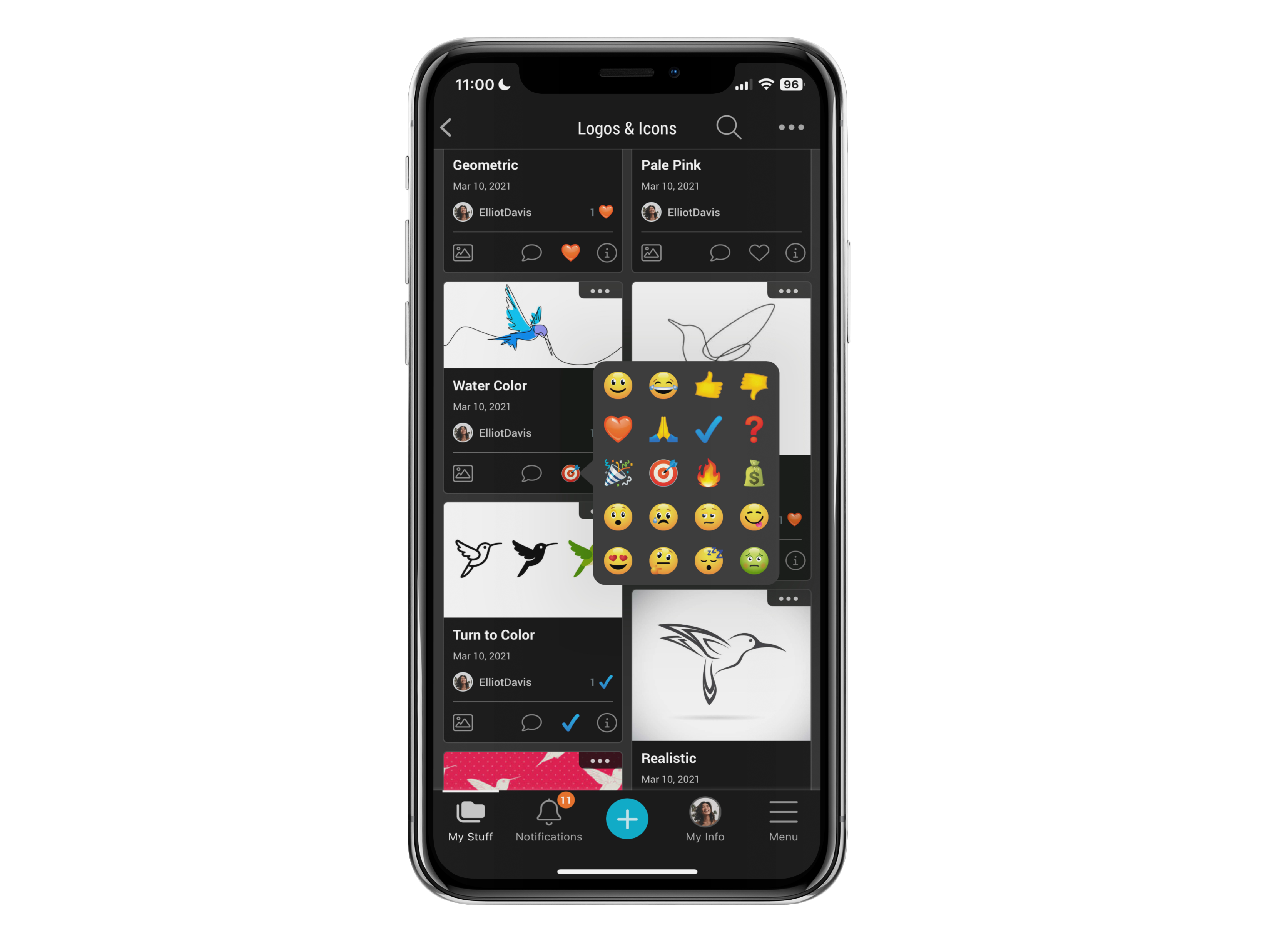
Likes, comments, and reactions
Anyone can contribute in a group folder. Like what you see? Add a reaction such as a “heart” or a “check mark”, or leave feedback for others to see.
Updated user settings
Want to change who can view or add to a folder? No problem. You can edit permissions and make collaboration as seamless as possible.
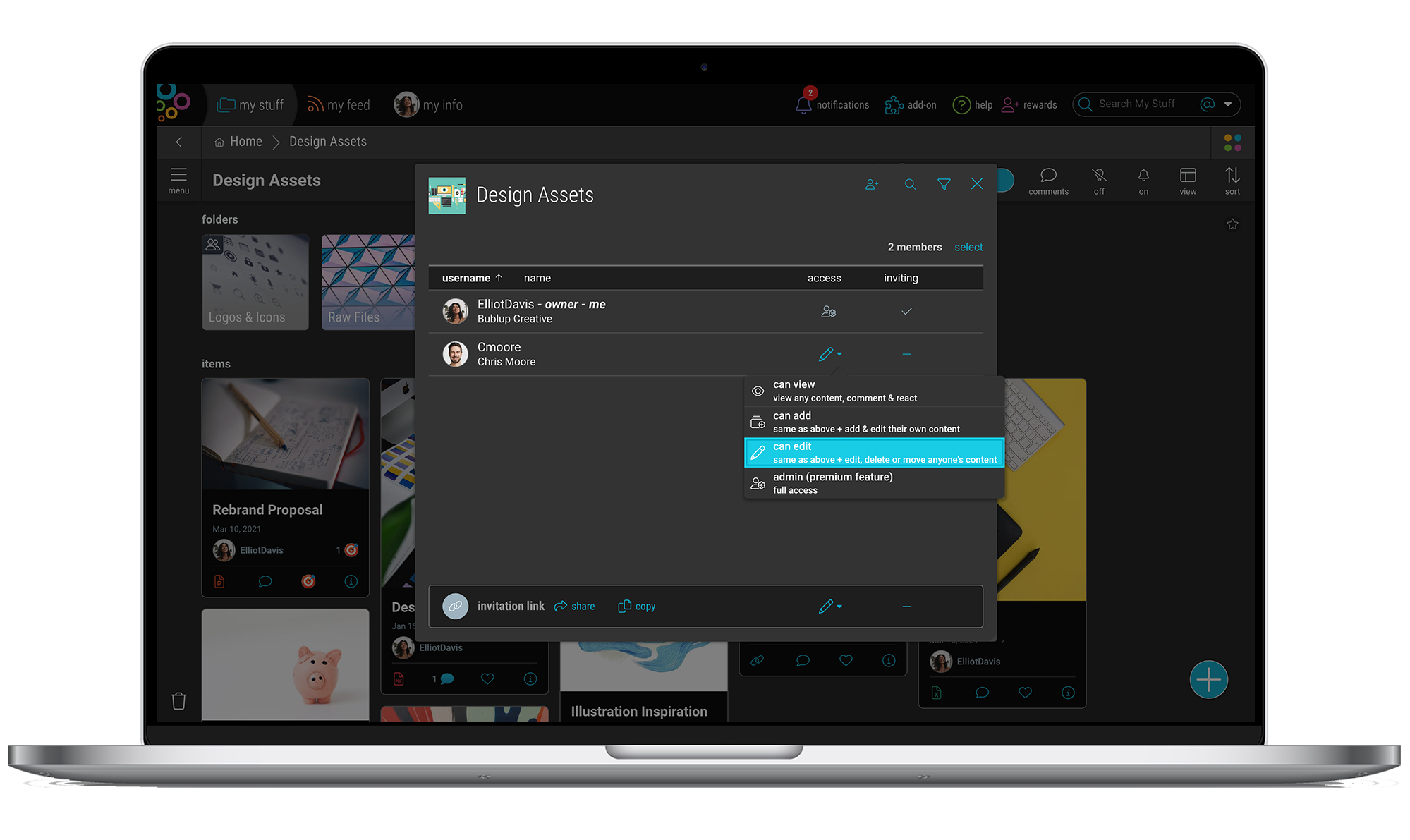
Teams and organizations FAQ
How do I create an organization?
If you have subscribed to a Business or Enterprise plan, you should automatically have an organization added to your Bublup home, or you can create an organization by going to the home menu and selecting “create organization”.
Note: you can only own one organization, though you can be a member of multiple.
How do I add members to my team?
- To add a member to a team, they must first be added to the organization.
- Click on a team name and then select “add members to team”.
- Start typing a name, and members of your organization that match will automatically show in a drop-down. You can type “@” to see the full list of organization members.
- Click on members and then select “add”.
How do I remove members from my team?
To remove a member from a team, open the teams menu and select the team. Then hover over the member’s name and an “x” will appear to the right side. Click on the “x” to remove them.
When you remove someone from a Team – they are automatically removed from any folders that Team is in. However, if they are also an individual member, they will still be in that folder.
Note: If you are removed from the top level of an Organization, you are automatically removed from all Teams and folders within that organization.
How do I adjust permissions in a group folder?
- If you have edit or admin privileges in a group folder, you can adjust another member’s permission to your level.
- For example, if you have “can edit” permissions, then you can change another member’s permissions to your level or any lower permissions, such as “view only (which can also download)”, “can add”, or “can edit”.
- You can also set permissions to new members as they are added, or remove members at any time.